Cosa sapere
- Per aggiungere un pulsante home virtuale, vai a Impostazioni > Generale > Accessibilità > Assistive Touch e attivalo.
- Per personalizzare il menu del pulsante home virtuale, seleziona Personalizza menu di livello superiore mentre sei sul touch screen assistivo.
- Vai alla sezione Azioni personalizzate per scegliere se la tua nuova scorciatoia utilizza o meno un tocco singolo, un doppio tocco, una pressione prolungata o un tocco 3D.
L'iPhone X è il primo iPhone senza un pulsante Home. Al posto di un pulsante fisico, Apple ha aggiunto una serie di gesti che replicano il pulsante Home insieme ad altre opzioni. Se preferisci avere un pulsante Home sullo schermo, hai un'opzione. iOS include una funzione che aggiunge un pulsante Home virtuale allo schermo. Puoi anche creare scorciatoie personalizzate che fanno cose che il pulsante fisico non può fare.
Come aggiungere un pulsante Home virtuale all'iPhone
Per configurare il pulsante Home virtuale, devi prima abilitare il pulsante Home stesso. Ecco come:
- Tocca Impostazioni.
- Tocca Generale.
- Tocca Accessibilità.
-
Tocca AssistiveTouch.

Image - Sposta il cursore AssistiveTouch su On/verde. Il pulsante Home virtuale appare sullo schermo.
- Posiziona il pulsante in qualsiasi punto dello schermo utilizzando il trascinamento della selezione.
- Rendi il pulsante più o meno trasparente utilizzando il dispositivo di scorrimento Idle Opacity.
-
Tocca il pulsante per visualizzare il menu predefinito.

Image
Come personalizzare il menu del pulsante Home virtuale
Per modificare il numero di scorciatoie e quelle specifiche disponibili nel menu predefinito:
- Nella schermata AssistiveTouch, tocca Personalizza menu di livello superiore.
- Cambia il numero di icone mostrate nel menu di livello superiore con i pulsanti più e meno nella parte inferiore dello schermo. Il numero minimo di opzioni è 1; il massimo è 8. Ogni icona rappresenta una scorciatoia diversa.
-
Per modificare una scorciatoia, tocca l'icona che desideri modificare.

Image - Tocca una delle scorciatoie disponibili dall'elenco che appare.
-
Tocca Fatto per salvare la modifica. Sostituisce la scorciatoia selezionata.

Image - Se decidi di voler tornare al set di opzioni predefinito, tocca Ripristina.
Come aggiungere azioni personalizzate al pulsante Home virtuale
Ora che sai come aggiungere il pulsante Home virtuale e configurare il menu, è il momento di passare alle cose buone: le scorciatoie personalizzate. Proprio come un pulsante Home fisico, il pulsante virtuale può essere configurato per rispondere in modo diverso in base a come lo tocchi. Ecco cosa devi fare:
Nello schermo AssistiveTouch, vai alla sezione Azioni personalizzate. In quella sezione, tocca l'azione che desideri utilizzare per attivare il nuovo collegamento. Le tue opzioni sono:
- Single-Tap: il tradizionale clic singolo del pulsante Home. In questo caso, è sufficiente toccare il pulsante virtuale.
- Doppio tocco: due rapidi tocchi sul pulsante. Se scegli questa opzione, puoi anche controllare l'impostazione Timeout. Questo è il tempo concesso tra un tocco e l' altro. Se trascorre più tempo tra i tocchi, l'iPhone li considera come due tocchi singoli, non come un doppio tocco.
- Pressione lunga: tocca e tieni premuto il pulsante Home virtuale. Se selezioni questa opzione, puoi anche configurare un'impostazione Durata, che controlla per quanto tempo devi premere lo schermo per attivare questa funzione.
- 3D Touch: lo schermo 3D Touch sui moderni iPhone consente allo schermo di rispondere in modo diverso in base alla forza con cui lo si preme. Usa questa opzione per fare in modo che il pulsante Home virtuale risponda alle pressioni forti.
Qualunque azione tocchi, ogni schermata presenta diverse opzioni per le scorciatoie che puoi assegnare all'azione. Questi sono particolarmente interessanti perché trasformano azioni che altrimenti potrebbero richiedere la pressione di più pulsanti in un solo tocco.
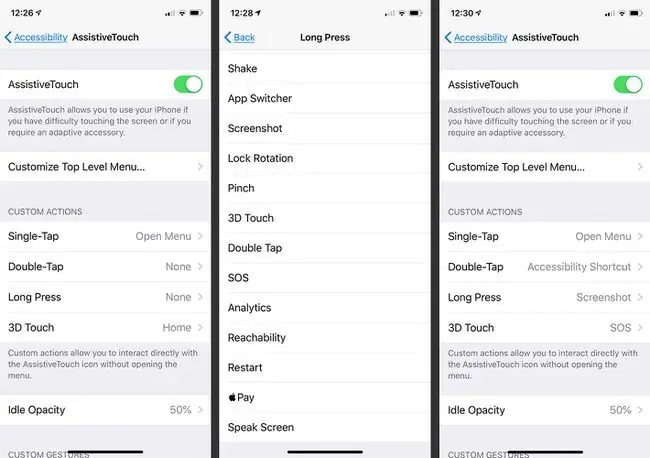
La maggior parte delle scorciatoie si spiega da sé, come Siri, Screenshot o Alza volume, ma alcune necessitano di una spiegazione:
- Scorciatoia per l'accessibilità: questa scorciatoia può essere utilizzata per attivare tutti i tipi di funzioni di accessibilità, come l'inversione dei colori per gli utenti con problemi di vista, l'attivazione di VoiceOver e lo zoom schermo.
- Shake: scegli questo e l'iPhone risponde al tocco di un pulsante come se l'utente scuotesse il telefono. Scuotire è utile per annullare determinate azioni, soprattutto se problemi fisici ti impediscono di scuotere il telefono.
- Pizzica: esegue l'equivalente di un gesto di pizzicare sullo schermo dell'iPhone, utile per le persone con disabilità che rendono difficile o impossibile pizzicare.
- SOS: questo pulsante abilita la funzione SOS di emergenza dell'iPhone, che attiva un forte rumore per avvisare gli altri che potresti aver bisogno di aiuto e una chiamata ai servizi di emergenza.
- Analytics: questa funzione avvia la raccolta della diagnostica AssistiveTouch.






