Da asporto chiave
- Vai a Modifica > Preferenze > Interfaccia > Configura tastiera Scorciatoie.
- Trova lo strumento o il comando che vuoi modificare e selezionalo. Premere il/i tasto/i da assegnare come scorciatoia.
- Per rimuovere una scorciatoia da tastiera, selezionala e premi il tasto backspace.
Se vuoi aggiungere una scorciatoia da tastiera a una funzione che non ne ha una, o cambiare una scorciatoia esistente in una che ti sembra più intuitiva, GIMP offre un modo semplice per farlo usando l'Editor delle scorciatoie da tastiera.
Le scorciatoie da tastiera di GIMP possono essere strumenti utili per accelerare il flusso di lavoro quando si lavora con GIMP. Molti strumenti e funzioni hanno scorciatoie da tastiera assegnate per impostazione predefinita e puoi vedere un elenco delle opzioni predefinite assegnate alla palette Casella degli strumenti in Scorciatoie da tastiera in GIMP.
Segui i passaggi seguenti per iniziare a personalizzare GIMP per adattarlo meglio al tuo modo di lavorare.
Apri la finestra di dialogo delle preferenze
Seleziona il menu Modifica e seleziona Preferenze.
Se la tua versione di GIMP ha un'opzione Scorciatoie da tastiera nel menu Modifica puoi selezionarla e s altare il passaggio successivo.
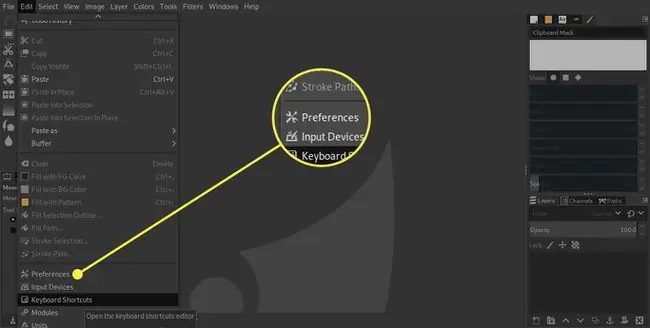
Apri Configura scorciatoie da tastiera…
Nella finestra di dialogo Preferenze, seleziona l'opzione Interfaccia nell'elenco a sinistra: dovrebbe essere la seconda opzione. Dalle varie impostazioni ora presentate, seleziona il pulsante Configura scorciatoie da tastiera.
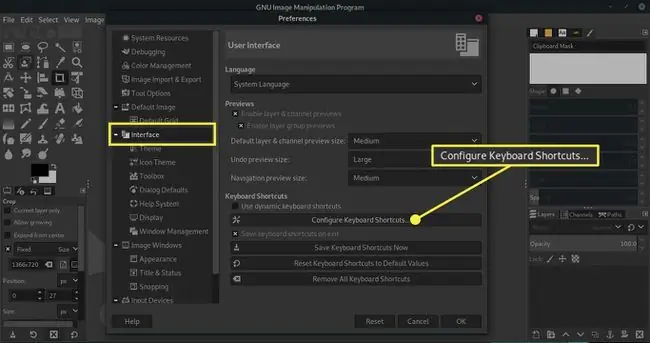
Aprire la sottosezione se necessario
Si apre una nuova finestra di dialogo e puoi aprire le sottosezioni, come i vari Strumenti, facendo clic sulla piccola casella con +accedi accanto al nome di ogni sezione.
Assegna nuova scorciatoia da tastiera
Ora, devi scorrere fino allo strumento o comando che desideri modificare e selezionarlo. Quando selezionato, il testo per quello strumento nella colonna Scorciatoia cambia in Nuovo acceleratore e puoi premere il tasto o la combinazione di tasti che desideri assegna come scorciatoia.
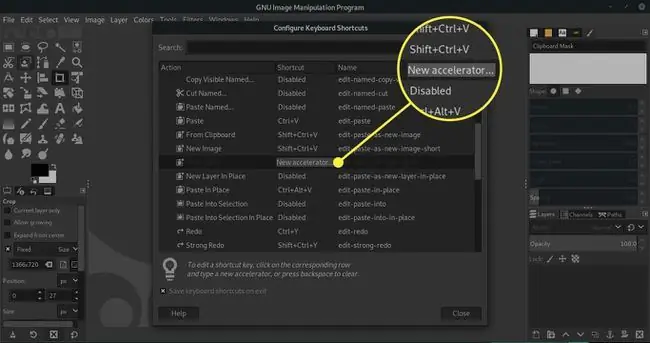
Rimuovi o salva scorciatoie
Abbiamo cambiato la scorciatoia da tastiera dello Strumento di selezione in primo piano in Maiusc+Ctrl+F premendo Shift, Ctrl e F contemporaneamente. Se vuoi rimuovere una scorciatoia da tastiera da qualsiasi strumento o comando, selezionalo e poi quando viene visualizzato il testo Nuovo acceleratore, premi il tasto backspace e il testo cambierà in Disabilitato
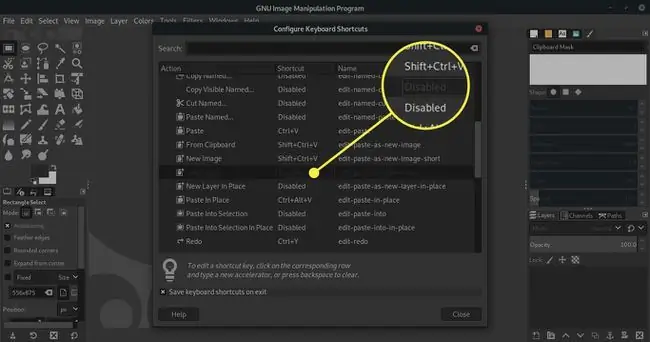
Una volta che sei felice che le tue scorciatoie da tastiera GIMP siano impostate come desideri, assicurati che la casella Salva scorciatoie da tastiera all'uscita sia selezionata e seleziona Chiudi.
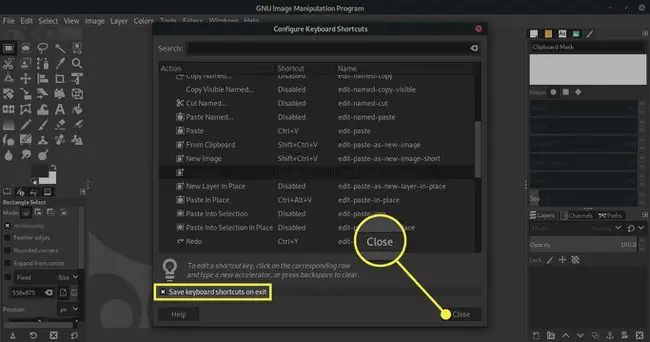
Attenzione alla riassegnazione delle scorciatoie esistenti
Se pensavi che la nostra scelta di Maiusc+Ctrl+F fosse una selezione strana, l'abbiamo scelta perché era una combinazione di tasti che non era stata ancora assegnata a nessuno strumento o comando. Se provi ad assegnare una scorciatoia da tastiera che è già in uso, si aprirà un avviso che ti dice per cosa è attualmente utilizzata la scorciatoia. Se vuoi mantenere la scorciatoia originale, seleziona il pulsante Annulla, altrimenti seleziona Riassegna la scorciatoia per applicare la scorciatoia alla nuova selezione.
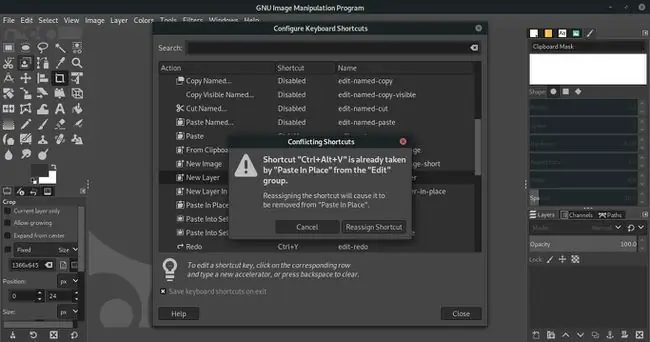
Non impazzire con la scorciatoia
Non pensare che a ogni strumento o comando dovrebbe essere assegnata una scorciatoia da tastiera e che devi memorizzarli tutti. Tutti utilizziamo applicazioni come GIMP in modi diversi, spesso utilizzando strumenti e tecniche diversi per ottenere risultati simili, quindi concentrati sugli strumenti che utilizzi.
Prendersi un po' di tempo per personalizzare GIMP in modo che funzioni nel modo più adatto a te può essere un buon investimento del tuo tempo. Una serie ben congegnata di scorciatoie da tastiera può avere un effetto drammatico sul tuo flusso di lavoro.
Suggerimenti utili
- Cerca di analizzare come lavori e quali strumenti usi regolarmente, quindi cerca di assegnare combinazioni di tastiera facilmente accessibili solo a questi strumenti e comandi.
- Non aver paura di provare diverse scorciatoie o di riassegnare le scorciatoie predefinite a nuovi strumenti o comandi. Puoi sempre ripristinare facilmente le scorciatoie da tastiera predefinite originali nel pannello Interfaccia utente della finestra di dialogo Preferenze in qualsiasi momento.
- Assegnare scorciatoie raggruppate sulla tastiera può significare che puoi selezionare gli strumenti senza muovere la mano, ma l'utilizzo di scorciatoie più distanziate può ridurre la possibilità di selezionare lo strumento errato. Questo dipenderà dalle preferenze personali.






