Cosa sapere
- Vai al Forum di assistenza di Gmail e scrivi il tuo post. Lo staff di Google e altri utenti possono quindi rispondere pubblicamente.
- In Gmail, seleziona l'icona Aiuto (?) nell'angolo in alto a destra, quindi seleziona Invia feedback.
- Per aggiungere screenshot della sessione di Gmail, seleziona Includi screenshot > Fai clic per evidenziare o nascondere le informazioni.
Questo articolo fornisce un paio di modi in cui puoi condividere feedback con Google per dare forma ai prodotti in arrivo e offrire suggerimenti per il miglioramento. Sebbene l'azienda non possa rispondere individualmente a ciascun feedback, accoglie con favore i tuoi suggerimenti.
Come suggerire una funzione o un miglioramento per Gmail
Utilizza uno dei due modi per contattare Google in merito a Gmail:
- Utilizza il Forum di assistenza di Gmail: Se non trovi una soluzione nelle sezioni della guida di Gmail, esegui una ricerca nel Forum di assistenza di Gmail. Non hai trovato risposta? Scrivi un post tutto tuo. Questa pratica è utile perché consente ad altri utenti di valutare la proposta o il problema ed è moderata dallo staff di Google.
- Utilizza la funzione Invia feedback: se preferisci mantenere privati i tuoi commenti o devi condividere uno screenshot di ciò che vedi nella tua casella di posta, invia feedback direttamente a Google dall'interno Gmail. Questa opzione viene visualizzata nella parte inferiore della finestra di dialogo della guida principale nei browser Internet ed è un'opzione nelle app mobili di Gmail.
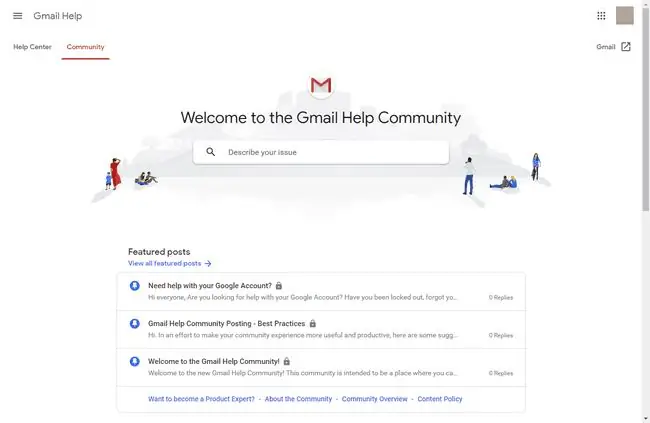
Come inviare feedback da Gmail
Per inviare feedback su Gmail mentre lo utilizzi in un browser web, inizia con l'icona Impostazioni:
-
Seleziona l'icona Aiuto (?) nell'angolo in alto a destra di Gmail.

Image -
Seleziona Invia feedback.

Image -
Nella finestra Invia feedback, digita i tuoi commenti nella metà superiore della casella. La metà inferiore mostra uno screenshot della sessione attiva di Gmail. Seleziona o deseleziona la casella di controllo Includi screenshot in base alle tue esigenze.

Image -
Per modificare lo screenshot, seleziona Fai clic per evidenziare o nascondere le informazioni Questo apre lo screenshot a schermo intero e mostra un paio di strumenti in una barra degli strumenti mobile. Lo strumento giallo disegna una casella gialla vuota; lo strumento nero disegna una casella piena di nero. Il materiale evidenziato in giallo è destinato agli ingegneri di Google, mentre il materiale oscurato rappresenta le informazioni personali che non desideri inviare a Google. Fai clic su Fatto quando hai finito.

Image - Fai clic su Invia per trasmettere lo screenshot (se ne hai incluso uno) e i tuoi commenti a Google.
Gmail rimane disponibile su diverse app mobili. Se installi la versione ufficiale di Google, il menu Impostazioni offre un'opzione di feedback con un clic. Tuttavia, se utilizzi Gmail tramite un'app di posta non Google, non puoi accedere a questa funzione e devi utilizzare la versione del browser per inviare commenti o problemi.






