Cosa sapere
- Il modo più semplice: apri l'app Foto, seleziona una o più immagini, tocca Condividi e seleziona Facebook.
- Dall'app FB: nell'area Cosa hai in mente, seleziona Foto, scegli le immagini, tocca Fatto > Post.
- Da Safari: vai su Facebook.com e tocca Foto/Video. Tocca Libreria foto, seleziona le foto e tocca Aggiungi > Post.
Questo articolo spiega tre modi per inviare una foto a Facebook dal tuo iPad.
Invia foto a Facebook dall'app Foto
Ci sono due modi per utilizzare l'app Foto per inviare immagini a Facebook. Uno è per le immagini che hai scattato in precedenza e l' altro è per un'immagine o un video che hai appena catturato utilizzando l'app Fotocamera.
Per utilizzare l'app Foto, apri l'app e seleziona l'immagine che desideri pubblicare su Facebook. Se vuoi inviarne diversi contemporaneamente, scegli Seleziona e poi tocca ogni foto o video che vuoi mettere su Facebook.
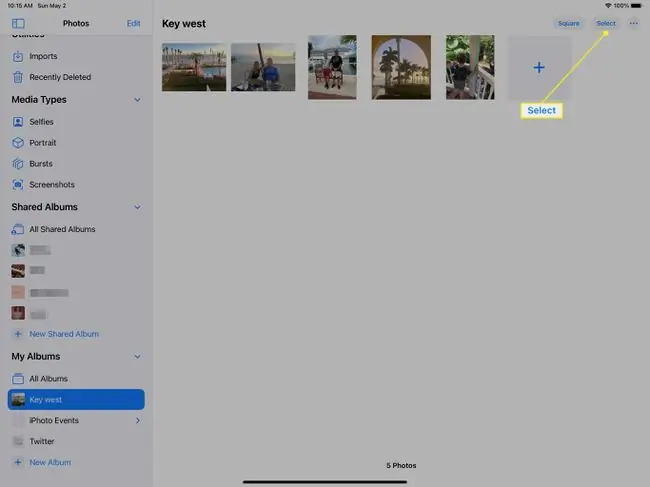
Per inviare una foto o un video che hai appena scattato, rimani nell'app Camera e tocca la miniatura dell'immagine o del video.
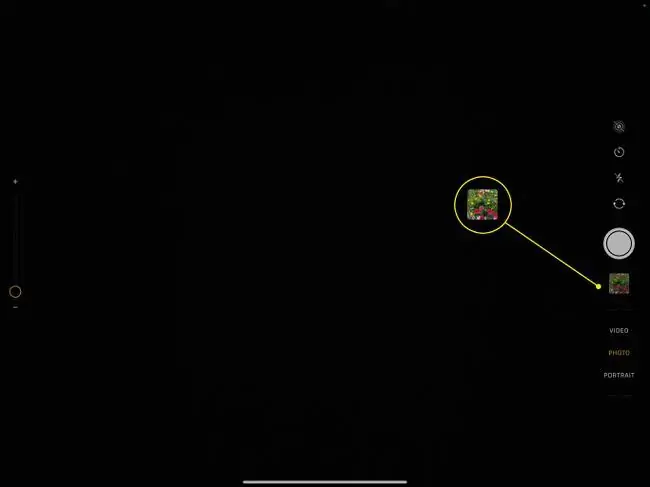
In entrambi i casi, segui queste indicazioni dopo:
Per utilizzare questo metodo, l'app di Facebook deve essere installata sul tuo iPad. Scarica Facebook per iPad se non ce l'hai.
-
Tocca l'icona Condividi.

Image -
Seleziona Facebook nel foglio di condivisione.

Image Se non vedi l'opzione Facebook, seleziona Altro, individua Facebook nell'elenco e tocca il pulsante accanto a per renderlo verde invece che bianco.
- Attendere mentre l'immagine o il video sono pronti per essere caricati. L'operazione potrebbe richiedere del tempo se si tratta di una foto ad alta risoluzione, se sono presenti più elementi o se si tratta di un video. Potresti non vedere la barra di avanzamento se si tratta di un piccolo oggetto.
-
Facoltativamente, scrivi un messaggio per accompagnare l'immagine, scegli chi può vedere l'immagine e decidi se vuoi aggiungerla a un album fotografico sulla tua pagina Facebook. Tocca Avanti.

Image -
Seleziona Condividi per inviare la foto o il video dell'iPad a Facebook.

Image Ci sono altri oggetti che puoi personalizzare. Ad esempio, invia la foto o il video a un gruppo Facebook o alla sequenza temporale di un amico.
- L'immagine o il video appare immediatamente su Facebook. Se non lo vedi, scorri verso il basso sulla pagina per aggiornare.
Invia foto a Facebook dall'app Facebook
L'app Facebook fornisce un pulsante Foto che puoi toccare per selezionare le immagini e i video che desideri inviare a Facebook dal tuo iPad.
- Apri l'app di Facebook sul tuo iPad. Tocca Feed notizie o tocca la tua immagine per raggiungere il tuo profilo.
-
Nell'area Cosa hai in mente, seleziona Foto.

Image -
Tocca ogni immagine o video che desideri inviare a Facebook dal tuo iPad.
Per cambiare l'album, seleziona Rullino fotografico.
-
Scegli Fatto quando hai finito di scegliere cosa pubblicare su Facebook.

Image - Scrivi qualcosa se vuoi e opzionalmente usa i pulsanti sotto il tuo nome per scegliere chi può vedere il post di Facebook e con quale album (se presente) vuoi pubblicarlo.
-
Seleziona Post per inviare video o foto dell'iPad a Facebook.

Image
Invia foto a Facebook utilizzando Safari su iPad
Puoi anche condividere foto e video su Facebook da un browser web come Safari, Chrome, Opera e Firefox. La pagina Facebook mobile funziona allo stesso modo in tutti i browser, quindi puoi utilizzare qualsiasi browser mobile.
- Apri Facebook.com in un browser web.
-
Vai alla pagina Feed notizie o al tuo profilo e poi tocca Foto/Video.

Image -
Seleziona Scatta foto o video per aprire l'app della fotocamera, o Libreria foto per scegliere una foto o un video dal tuo iPad da inviare su Facebook. Oppure, seleziona Sfoglia per individuare una foto o un video archiviato in iCloud Drive.

Image -
Per inviare a Facebook foto o video archiviati sul tuo iPad, tocca Aggiungi. Se hai scelto di scattare la foto o il video ora, scatta la foto o il video e quindi seleziona Usa foto o Usa video.

Image - Facoltativamente, personalizza il post con il testo, scegli chi può vedere le foto e i video che stai condividendo e aggiungi altri elementi.
-
Tocca Post per inviare i video e le foto a Facebook.

Image
Domande frequenti
Perché non riesco a pubblicare foto su Facebook dal mio iPad?
Se non riesci a caricare foto su Facebook, aggiorna l'app e aggiorna il tuo iPad. Quindi, riavvia il dispositivo e riprova.
Perché non riesco a vedere le mie foto di Facebook sul mio iPad?
Se non riesci a vedere le tue foto di Facebook sul tuo iPad, controlla la tua connessione Internet, quindi cancella la cronologia del browser e i dati del sito web. Se hai ancora problemi, aggiorna l'app Facebook e il tuo dispositivo.
Come faccio a salvare le foto di Facebook sul mio iPad?
Per scaricare le foto sul tuo iPad, posiziona il dito sulla foto di Facebook e tienilo premuto finché non viene visualizzato un menu, quindi tocca Salva foto. Puoi anche scaricare tutte le tue foto di Facebook come file ZIP.
Perché le foto del mio iPad impiegano così tanto tempo per essere visualizzate su Facebook?
L'iPad scatta foto ad alta risoluzione, il che si traduce in file di grandi dimensioni. I file più grandi richiedono più tempo per essere caricati, quindi le foto dell'iPad possono richiedere un po' di tempo per essere visualizzate.
Come faccio a riordinare le foto nei miei album di Facebook sul mio iPad?
Per riordinare le tue foto di Facebook su iPad, tocca e tieni premuta un'immagine, trascinala dove vuoi, quindi rilascia il dito.






