Cosa sapere
- Gli errori "BOOTMGR mancante" possono verificarsi a causa di problemi di aggiornamento, settori del disco rigido corrotti e file configurati in modo errato.
- Viene visualizzato "BOOTMGR mancante" durante l'avvio del computer.
- I modi comuni per correggere "BOOTMGR mancante" includono il riavvio, la modifica della sequenza di avvio e molti altri.
I motivi più comuni degli errori BOOTMGR includono file corrotti e configurati in modo errato, problemi di aggiornamento del disco rigido e del sistema operativo, settori del disco rigido danneggiati, BIOS obsoleto e cavi di interfaccia del disco rigido danneggiati o allentati.
Un altro motivo per cui potresti vedere errori BOOTMGR è se il tuo PC sta tentando di avviarsi da un disco rigido o un'unità flash che non è configurata correttamente per l'avvio. In altre parole, sta tentando di eseguire l'avvio da una fonte non avviabile (ovvero, una che non contiene file di avvio appropriati). Ciò si applicherebbe anche al supporto su un'unità ottica o un'unità floppy da cui stai tentando di eseguire l'avvio.
I problemi di BOOTMGR si applicano solo ai sistemi operativi Windows 11, Windows 10, Windows 8, Windows 7 e Windows Vista. Windows XP non utilizza BOOTMGR; la funzione equivalente è NTLDR, che produce l'errore NTLDR mancante quando si verifica un problema simile.
Errori BOOTMGR
Ci sono alcuni modi in cui l'errore "BOOTMGR mancante" può essere visualizzato sul tuo computer, con il primo errore elencato qui che è il più comune:
- BOOTMGR mancante Premi Ctrl alt=""Image" Del per ricominciare</strong" />
- BOOTMGR mancante Premi un tasto qualsiasi per riavviare
- Impossibile trovare BOOTMGR
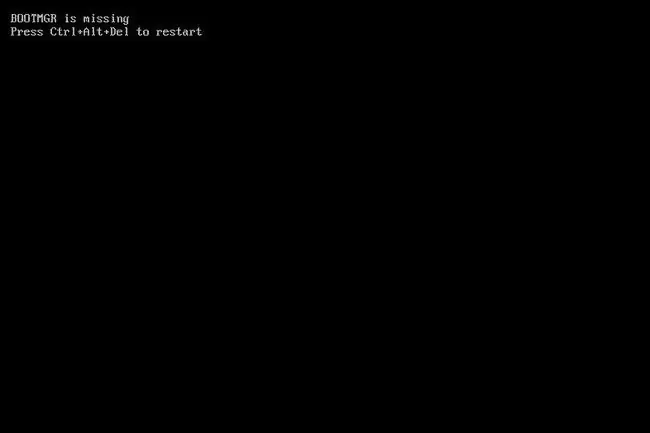
L'errore "BOOTMGR mancante" viene visualizzato subito dopo l'accensione del computer, subito dopo il completamento del POST (Power On Self Test). Il caricamento di Windows ha iniziato inizialmente solo quando viene visualizzato il messaggio di errore BOOTMGR.
Come correggere gli errori "BOOTMGR mancante"
- Riavvia il computer. L'errore BOOTMGR potrebbe essere un colpo di fortuna.
-
Controlla le tue unità ottiche, le porte USB e le unità floppy per i media. Spesso, viene visualizzato l'errore "BOOTMGR mancante" se il PC sta tentando di avviarsi da un disco non avviabile, un'unità esterna o un floppy disk.
Se scopri che questa è la causa del tuo problema e si verifica regolarmente, potresti prendere in considerazione la possibilità di modificare l'ordine di avvio nel BIOS in modo che il disco rigido sia elencato come primo dispositivo di avvio.
-
Controlla la sequenza di avvio nel BIOS e assicurati che il disco rigido o un altro dispositivo di avvio corretto sia elencato per primo, supponendo che tu abbia più di un disco. Se viene elencata per prima l'unità sbagliata, potresti visualizzare errori BOOTMGR.
Ci siamo riusciti nella fase di risoluzione dei problemi sopra, ma è importante sottolineare specificamente che potresti avere il disco rigido sbagliato elencato poiché molti sistemi BIOS/UEFI ti consentono di specificare un particolare disco rigido da avviare dal primo.
-
Riposizionare tutti i dati interni e i cavi di alimentazione. I messaggi di errore BOOTMGR potrebbero essere causati da cavi di alimentazione o controller scollegati, allentati o malfunzionanti.
Prova a sostituire il cavo PATA o SATA se sospetti che possa essere difettoso.
-
Esegui una riparazione all'avvio di Windows. Questo tipo di installazione dovrebbe sostituire tutti i file mancanti o danneggiati, incluso BOOTMGR.
Anche se una riparazione all'avvio è una soluzione comune per i problemi BOOTMGR, non preoccuparti se non risolve il tuo problema. Continua semplicemente con la risoluzione dei problemi: qualcosa funzionerà.
-
Scrivi un nuovo settore di avvio della partizione sul sistema Windows. Ciò correggerà qualsiasi possibile danneggiamento, problema di configurazione o altri danni.
Il settore di avvio della partizione è un elemento importante nel processo di avvio, quindi in caso di problemi, vedrai problemi come "BOOTMGR mancante".
-
Ricostruisci i dati di configurazione di avvio (BCD). Simile al settore di avvio della partizione, un BCD danneggiato o configurato in modo errato potrebbe causare messaggi di errore BOOTMGR.
È molto meno probabile che i seguenti passaggi per la risoluzione dei problemi aiutino a risolvere il tuo problema BOOTMGR. Se hai s altato una delle idee di cui sopra, potresti aver trascurato una soluzione molto probabile a questo problema!
-
Controlla le impostazioni del disco rigido e di altre unità nel BIOS e assicurati che siano corrette. La configurazione del BIOS indica al computer come utilizzare un'unità, quindi impostazioni errate possono causare problemi come errori BOOTMGR.
Di solito c'è un'impostazione Auto nel BIOS per le configurazioni del disco rigido e dell'unità ottica, che di solito è una scommessa sicura se non sei sicuro di cosa fare.
-
Aggiorna il BIOS della tua scheda madre. Una versione del BIOS obsoleta a volte può causare l'errore "BOOTMGR mancante".
-
Esegui un'installazione pulita di Windows. Questo tipo di installazione rimuoverà completamente Windows dal tuo PC e lo installerà di nuovo da zero. Anche se questo quasi sicuramente risolverà eventuali errori BOOTMGR, è un processo che richiede tempo poiché è necessario eseguire il backup di tutti i dati e quindi ripristinarli in seguito.
Se non riesci ad accedere ai tuoi file per eseguirne il backup, ti preghiamo di comprendere che li perderai tutti se continui con un'installazione pulita di Windows!
- Sostituisci il disco rigido. Quindi, installa una nuova copia di Windows. Se tutto il resto ha fallito, inclusa l'installazione pulita dall'ultimo passaggio, molto probabilmente stai affrontando un problema hardware con il tuo disco rigido.
- Supponendo che non sia un problema hardware, il tuo BOOTMGR dovrebbe essere risolto.
Domande frequenti
Dove è archiviato il file BOOTMGR sul disco rigido?
Il file BOOTMGR è nascosto nella directory principale della partizione Active in Disk Management sul disco rigido. Non spostare, modificare o comprimere mai il file BOOTMGR.
Come posso risolvere "BOOTMGR è compresso"?
Se vedi l'errore "BOOTMGR è compresso", devi ricostruire i dati di configurazione di avvio (BCD). Questo ricreerà il file BOOTMGR.






