Cosa sapere
- Tocca Impostazioni > Benessere digitale > Aggiungi filtro dispositivo > Configurazione > seleziona utenti > Tutti i dispositivi > scegli filtri.
- Tempo di inattività: seleziona Nuovo programma > Installazione > Avanti > scegli dispositivi, giorni, e tempi.
Questo articolo spiega come impostare i filtri e i controlli dei tempi di inattività di Google Home.
Come impostare i filtri Google Home
Per configurare il controllo genitori sui dispositivi Google Home, installa l'app Google Home. Puoi installare l'app da Google Play per Android o da iTunes per dispositivi iOS.
Una volta installato, sei pronto per configurare i filtri e impostare una pianificazione dei tempi di inattività.
-
Apri l'app Google Home e tocca Impostazioni.

Image -
Nel menu Impostazioni, tocca Benessere digitale. Se è la prima volta che utilizzi Benessere digitale, si apre la procedura guidata Benessere digitale. Altrimenti, tocca Aggiungi filtro dispositivo. Tocca Configura e poi tocca Avanti per continuare.

Image -
Nella schermata Seleziona persone e dispositivi, seleziona se i filtri si applicano a Tutti o Solo account e ospiti supervisionati.

Image -
In questa stessa schermata, seleziona Tutti i dispositivi o scegli i singoli dispositivi a cui applicare i filtri. Tocca Avanti.

Image -
Nella schermata Video, seleziona se Blocca tutti i video o consenti solo video da determinati servizi video YouTube limitati (come YouTube Bambini o Modalità con restrizioni di YouTube). Tocca Next per continuare.

Image -
Nella schermata Music, scegli se Blocca tutta la musica o consenti solo la musica da servizi musicali selezionati non espliciti (come Spotify o YouTube Music con restrizioni). Tocca Next per continuare.

Image -
Nella schermata Controlli aggiuntivi, configura se consentire o bloccare i servizi dai dispositivi Google Home selezionati, tra cui Chiamate, Risposte dell'assistente e Azioni. Tocca Next per continuare e tocca di nuovo Next per finire.

Image - Al termine, i filtri per il dispositivo e gli account che hai impostato vengono attivati.
Ora che hai finito di passare attraverso il filtro, tutti i dispositivi filtrati che hai selezionato seguono le regole del filtro che hai impostato in questa procedura guidata.
Imposta i controlli dei tempi di fermo
Al completamento dell'impostazione dei filtri, la procedura guidata Benessere digitale ti consente di configurare i controlli Pianifica tempi di inattività. Questi controlli ti consentono di impostare una pianificazione, in modo che i tuoi figli non possano utilizzare Google Home in determinate ore ogni giorno.
-
Al termine della parte di configurazione del filtro della procedura guidata, dalla schermata principale Benessere digitale, tocca Nuovo programma e tocca Configuraper continuare nella procedura guidata Pianifica tempi di inattività. Tocca Avanti per ignorare la schermata informativa.

Image -
Seleziona i dispositivi a cui desideri applicare i controlli dei tempi di inattività. Al termine, tocca Next per continuare.

Image -
Nella schermata Scegli giorni, seleziona la programmazione che desideri utilizzare per bloccare l'utilizzo di Google Home. Le opzioni disponibili includono Notti scolastiche, Giorni feriali, Fine settimana o Personalizzaper impostare il tuo programma. Tocca Next per continuare.

Image -
Configura l'intervallo di inattività specifico impostando un tempo per I tempi di inattività iniziano a e I tempi di inattività terminano a. Tocca Next per continuare. Tocca Fatto per completare la procedura guidata.

Image - Al termine, il tempo di inattività programmato viene configurato per ciascun dispositivo selezionato in Benessere digitale.
Gestisci le impostazioni del benessere digitale
Una volta completata la procedura guidata di configurazione, la prossima volta che tocchi Benessere digitale in Impostazioni, vedrai tutti i filtri e i tempi di inattività che hai impostato. Tocca qualsiasi filtro o tempo di inattività per modificarlo, oppure fai clic su Aggiungi filtro dispositivo per impostare nuovi filtri.
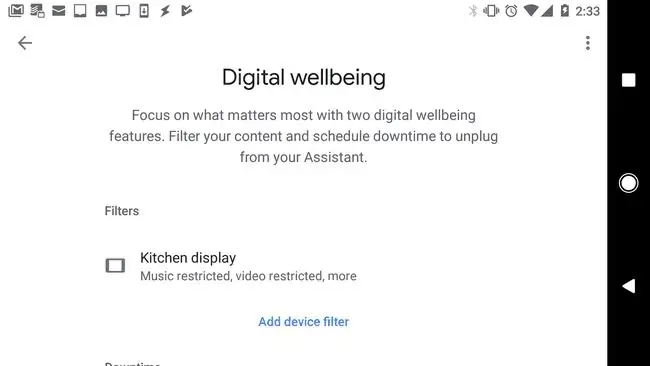
Google Home rende facile portare la comodità del controllo vocale a casa tua. I filtri di Google Home assicurano che i tuoi figli siano protetti da contenuti inappropriati su Internet.
Perché hai bisogno dei filtri Google Home
Con tutte le comodità offerte da Google Home, ci sono alcuni pericoli. Molte famiglie collocano questi dispositivi in ogni camera da letto della casa. Ciò significa che i bambini hanno accesso illimitato ai contenuti Internet a tutte le ore del giorno.
Puoi impostare filtri per controllare il tipo di accesso che i tuoi figli hanno a Internet e in quali ore del giorno possono utilizzare il dispositivo.
Il modo migliore per evitare che i bambini accedano a video inappropriati tramite Google Home è posizionare un Google Home mini nelle camere da letto e salvare l'hub Google Home per le aree della casa che tutti usano. Google Home mini non ha uno schermo.






