Google ha fatto molta strada dall'essere solo un motore di ricerca. Nel corso degli anni, l'azienda ha creato un'impressionante gamma di strumenti e, sebbene alcuni di essi siano altamente specializzati, ce ne sono alcuni che vale la pena conoscere, indipendentemente dall'utilizzo del Web. Google Immagini, noto anche come Google Ricerca immagini, è solo uno di questi strumenti, quindi se non sai di cosa si tratta o non sei sicuro di quanto può fare, ecco cosa devi sapere.
Cos'è Google Immagini?
Google Immagini è un prodotto basato sul Web di Google per la ricerca di immagini online. Sebbene svolga le stesse funzioni di base di query e recupero dei risultati del motore di ricerca di punta di Google, è meglio inteso come una propaggine specializzata.
Mentre la Ricerca Google produce pagine web con contenuti basati su testo scansionando direttamente i contenuti basati su testo, Google Immagini restituisce supporti immagine basati sulle parole chiave inserite, quindi il suo processo sembra leggermente diverso sotto il cofano. Il fattore principale nel determinare quali immagini popolano la pagina dei risultati è quanto i termini di ricerca corrispondano ai nomi dei file di immagine. Questo, di per sé, di solito non è sufficiente, quindi Google Immagini si basa anche su informazioni contestuali basate sul testo sulla stessa pagina di un'immagine.
Come ingrediente finale, l'algoritmo sfrutta l'apprendimento automatico primitivo, in cui Google Immagini impara ad associare determinate immagini tra loro per creare cluster, per fornire la sua funzione di ricerca inversa delle immagini.
Una volta inviata una ricerca, il servizio restituisce una serie di immagini in miniatura correlate alla descrizione della tua parola chiave.
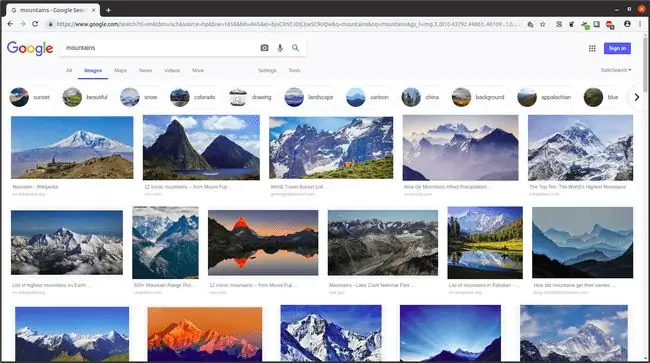
A questo punto, gli utenti possono accedere alle pagine Web contenenti un'immagine selezionata, a condizione che il sito Web che ospita l'immagine lo consenta. Se un sito Web ti consente di visualizzare la pagina con l'immagine, può anche consentirti di accedere direttamente all'immagine e di aprire una pagina con solo l'immagine, presentando essenzialmente l'URL specifico della risorsa dell'immagine. I siti Web non ti consentono sempre di accedere alla pagina esatta con l'immagine - i siti che vendono fotografie professionali sono un esempio - ma in molti casi lo fanno.
Come faccio ad accedere a Google Immagini?
Ci sono tre semplici modi per accedere a Google Immagini:
- Vai su google.com e seleziona Immagini nell'angolo in alto a destra.
- Vai a images.google.com, che è un modo più diretto per accedere a Google Immagini.
- Inserisci i termini di ricerca per la tua ricerca di immagini nella ricerca predefinita di Google e, nella pagina dei risultati, seleziona Immagini.
Google Immagini Ricerca di base
Proprio come con Ricerca Google, puoi utilizzare Google Immagini inserendo termini di ricerca testuali che descrivono l'immagine. Ciò fornisce una pagina dei risultati con una griglia di miniature, disposte in ordine di precisione di corrispondenza da sinistra a destra e dall' alto verso il basso.
In questa pagina, segui semplicemente questi passaggi.
-
Seleziona una miniatura per vederne una versione più grande in linea accanto a un breve elenco di informazioni sulla sua fonte.

Image -
Da qui, seleziona Visita per passare alla pagina web di origine contenente l'immagine completa.

Image In alternativa, puoi selezionare una miniatura in "Immagini correlate" per metterla a fuoco nella pagina dei risultati in linea, dove ti verranno presentate le stesse opzioni per l'immagine successiva, oltre alle immagini ad essa correlate.
- Se selezionando Visita si accede alla pagina contenente l'immagine completa, è possibile utilizzare l'immagine in alcuni modi; fare clic con il pulsante destro del mouse (o, sul dispositivo mobile, premere a lungo) sull'immagine.
-
Seleziona una delle seguenti opzioni:
- Apri immagine in una nuova scheda: carica una pagina con solo quell'immagine e il cui URL puoi utilizzare per tornare direttamente a quella risorsa immagine.
- Salva immagine come: Apre la finestra di dialogo per il download dei file del tuo sistema operativo per permetterti di scegliere dove salvare l'immagine e come chiamarla.
- Copia indirizzo immagine: Produce lo stesso URL diretto dell'immagine, tranne per il fatto che invece di aprire l'URL in una nuova scheda lo salva invisibilmente negli appunti di copia del tuo sistema operativo per incollarlo da qualche parte altrimenti.
- Copia immagine: copia l'immagine in formato multimediale negli appunti per consentirti di incollare l'immagine come immagine, ad esempio in un documento di elaborazione testi.

Image -
Ora hai un'immagine separata o un collegamento con l'immagine isolata.
Filtraggio immagini di Google e strumenti avanzati
Sotto la barra di ricerca nella pagina dei risultati c'è una casella a discesa chiamata "Strumenti", che offre una serie di opzioni di filtro aggiuntive.
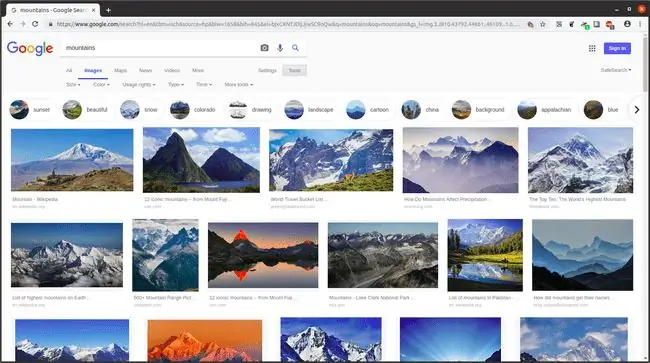
Taglia
La prima di queste opzioni a discesa è Dimensione, che ti consente di limitare i risultati alle immagini con determinate dimensioni in pixel. Può trattarsi di un intervallo di dimensioni generali o anche di una dimensione in pixel esatta e viene eseguita tramite i seguenti passaggi.
- Seleziona Taglia.
-
Seleziona Esattamente dal menu a discesa.

Image - Nella finestra di dialogo popup, inserisci le dimensioni dei pixel di larghezza e altezza, quindi seleziona Vai.
Colore
Un' altra opzione di filtro utile è Colore che filtra i risultati dell'immagine in base al colore. Per usarlo, seleziona Color e seleziona il colore o la caratteristica del colore che vuoi vedere.
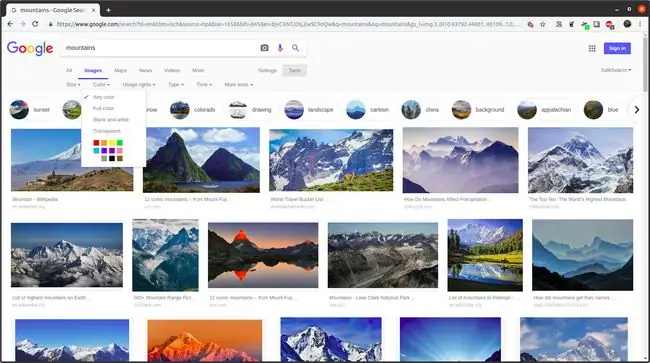
Diritti di utilizzo
L'opzione "Diritti di utilizzo" può anche essere utile se stai cercando immagini da incorporare in contenuti multimediali di tua creazione, come post di blog, video o qualsiasi altra cosa. Questo menu, che offre quattro stati di autorizzazione all'uso tra cui scegliere, ti consente di filtrare i risultati per immagini che hanno maggiori probabilità di essere riutilizzate legalmente rispetto ad altre.
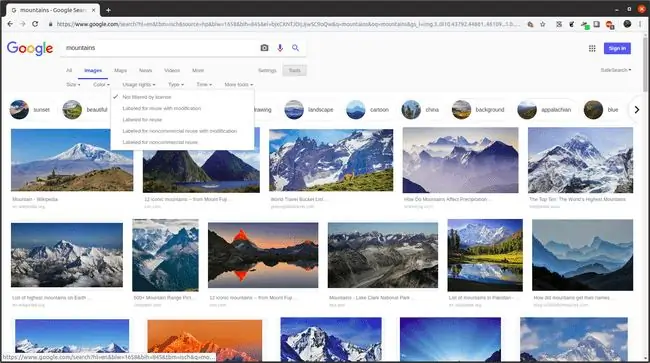
Questo processo non è infallibile e spetta a te fare ulteriori ricerche per assicurarti che l'immagine scelta sia legalmente disponibile per il riutilizzo nel modo indicato dal filtro scelto.
Tempo
Infine, come con la classica Ricerca Google, Google Immagini consente agli utenti di filtrare in base al momento in cui un'immagine è stata pubblicata su un sito web.
- Seleziona Ora.
-
Seleziona Intervallo personalizzato.

Image - Inserisci le date di inizio e fine nei campi obbligatori, con una stringa di date delimitata da barre (xx/xx/xxxx) o selezionala utilizzando il calendario a destra.
- Seleziona Vai.
Cos'è la ricerca inversa di immagini di Google Immagini?
Forse la funzione più potente di Google Immagini è la ricerca di immagini inversa, che utilizza un'immagine come "termine" di ricerca. Una ricerca inversa di immagini come questa può restituire due diversi set di risultati:
- Sito web di origine: Può restituire siti Web di origine in cui è possibile trovare l'immagine e qualsiasi nome o descrizione associata all'immagine. Questo è utile se hai un'immagine ma vuoi sapere da dove proviene.
- Immagini simili: Una ricerca inversa può anche far emergere immagini visivamente simili. Ad esempio, puoi eseguire la ricerca inversa nell'immagine di una montagna per vedere altri sfondi di montagne simili.






