Microsoft PowerPoint 2010, parte della suite Microsoft Office 2010, è stato rilasciato sul mercato a metà del 2010. È stato sostituito da Office 2013, Office 2016 e (nella seconda metà del 2018) Office 2019.
Le versioni precedenti di Microsoft Office sono più suscettibili alle vulnerabilità della sicurezza e non possono supportare diverse funzionalità avanzate nella piattaforma Microsoft 365. Microsoft ha smesso di supportare Office 2010 con Service Pack 1 nell'ottobre 2014, sebbene gli utenti aziendali con Service Pack 2 usufruiscano del supporto esteso fino a ottobre 2020.
Esegui l'upgrade a una versione più moderna di Microsoft Office per ottenere le attuali funzionalità avanzate e la protezione contro il malware. Conserviamo questo articolo principalmente per il suo valore storico e perché alcune persone con macchine molto vecchie (o persone in aziende o scuole con cicli di aggiornamento lenti) usano ancora PowerPoint 2010 nonostante la sua obsolescenza.
Parti della schermata di PowerPoint 2010
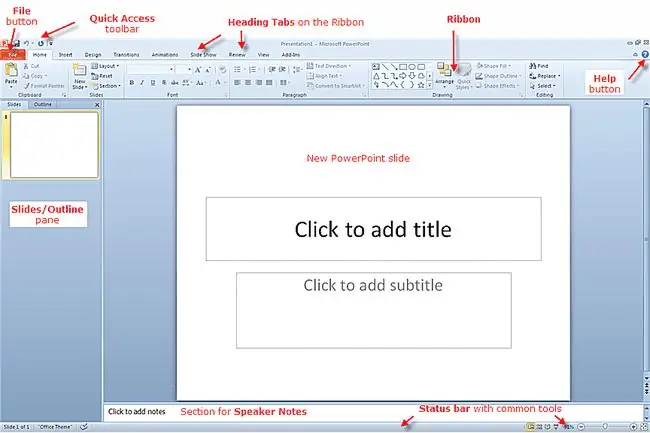
Per quelli di voi che sono entrati a far parte di PowerPoint 2007, questa schermata sembrerà familiare. Tuttavia, ci sono alcune nuove aggiunte a PowerPoint 2010 in termini di funzionalità e alcune sottili aggiunte in termini di lievi modifiche alle funzionalità esistenti in PowerPoint 2007.
- Scheda File: La nuova scheda File nell'angolo sinistro della barra multifunzione sostituisce il pulsante Office. Molte delle stesse funzionalità sono presenti e alcune nuove funzionalità sono state aggiunte.
- Ribbon: La barra multifunzione sostituisce la barra degli strumenti nelle versioni precedenti di PowerPoint, precedenti a PowerPoint 2007.
- Barra degli strumenti di accesso rapido: Questa barra degli strumenti appare nell'angolo in alto a sinistra dello schermo di PowerPoint 2010. Questa è una barra degli strumenti personalizzabile, in modo che tu possa aggiungere icone per le funzioni che usi frequentemente.
- Schede sulla barra multifunzione: Queste schede sulla barra multifunzione sono intestazioni per gruppi di attività. Queste schede sono simili alle intestazioni dei menu nelle versioni precedenti di PowerPoint.
- Pulsante Guida: Questa piccola icona punto interrogativo indica come accedere alla guida per PowerPoint 2010.
- Riquadro Diapositive/Schema: Il riquadro Diapositive/Schema si trova sul lato sinistro della finestra. Il riquadro Diapositive mostra le versioni in miniatura di ciascuna delle diapositive della presentazione. Il riquadro Struttura mostra una struttura testuale di tutte le informazioni sulle diapositive.
- Note: La sezione Note è un luogo in cui l'oratore può annotare qualsiasi suggerimento o riferimento per la sua presentazione. Solo il presentatore vedrà queste note.
- Barra di stato: La barra di stato mostra gli aspetti correnti della presentazione, come il numero della diapositiva corrente e il tema di progettazione utilizzato. Una minuscola barra degli strumenti comuni offre un rapido accesso alle funzioni che il relatore utilizzerebbe spesso.
La nuova scheda File sostituisce il pulsante Office in PowerPoint 2010
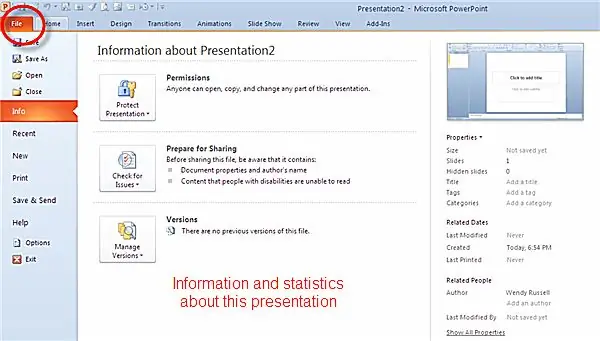
Quando fai clic sulla scheda File della barra multifunzione, ti viene presentata quella che Microsoft chiama la visualizzazione Backstage. Questo è il posto dove cercare qualsiasi informazione su questo file, come l'autore, e le opzioni per salvare, stampare e visualizzare le impostazioni dettagliate delle opzioni.
Mi viene in mente quel vecchio detto "Ciò che è vecchio è di nuovo nuovo". Gli utenti di Microsoft Office erano abituati all'opzione File nel vecchio menu e la nuova barra multifunzione era abbastanza diversa. Quindi, il ritorno della scheda File sulla barra multifunzione sarà confortante per molti utenti, specialmente quelli che non sono saliti sul carro di Office 2007.
Un primo clic sulla scheda File rivela una sezione Info, con opzioni per:
- Protezione della presentazione impostando i permessi.
- Verifica dei problemi e preparazione per condividere la presentazione.
- Gestire le versioni, indicare quante versioni di questa presentazione hai creato e consentire le eliminazioni.
Scheda Transizioni sulla barra multifunzione di PowerPoint 2010
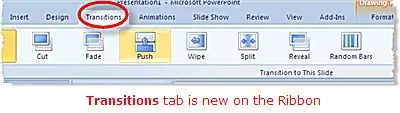
Le transizioni diapositive sono sempre state una parte di PowerPoint. Tuttavia, la scheda Transizioni è una novità nella barra multifunzione di PowerPoint 2010.
Animation Painter è una novità in PowerPoint 2010
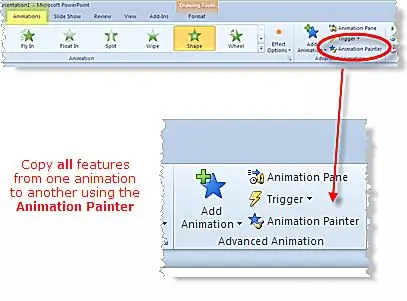
The Animation Painter è uno di quei "Ora perché non ci abbiamo pensato prima?" tipo di strumenti. Microsoft ha creato uno strumento che funziona in modo simile a Copia formato.
The Animation Painter copierà tutti le caratteristiche di animazione di un oggetto su un altro oggetto, un' altra diapositiva, più diapositive o un' altra presentazione. Questa funzione è un vero risparmio di tempo in quanto non è necessario aggiungere tutte queste proprietà di animazione separatamente a ciascun oggetto. Il bonus aggiuntivo è di molti meno clic del mouse.
Condividi la tua presentazione PowerPoint 2010 e collabora con i colleghi
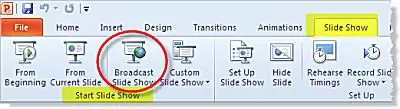
PowerPoint 2010 ora ti aiuta a condividere la tua presentazione su Internet con chiunque nel mondo. Inviando un collegamento all'URL della tua presentazione, il tuo pubblico globale può seguirti nel browser di tua scelta. Gli spettatori non hanno nemmeno bisogno di avere PowerPoint installato sul proprio computer.
Riduci a icona la barra multifunzione di PowerPoint 2010
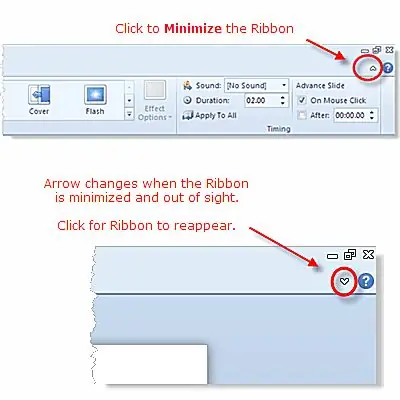
Questa è una piccola funzionalità, ma molti utenti di PowerPoint scoprono che gli piace vedere più presentazioni sullo schermo e vogliono recuperare parte di quel prezioso patrimonio immobiliare.
In PowerPoint 2007, potresti nascondere la barra multifunzione, quindi la funzione è sempre stata lì. Con questa versione, Microsoft ha appena introdotto un piccolo pulsante per farlo con meno clic del mouse.
Aggiungi un video alla presentazione di PowerPoint 2010
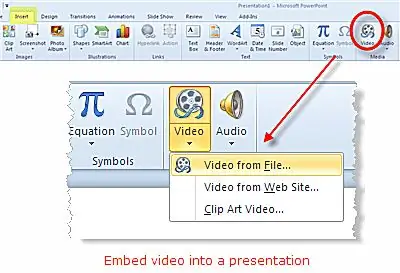
PowerPoint 2010 ora offre la possibilità di incorporare o collegare un video (che si trova attualmente sul tuo computer) nella presentazione o di collegarsi a un video su un sito Web, come YouTube.
Incorporare un video che si trova sul tuo computer ti fa risparmiare molta angoscia se in seguito sposti o invii la tua presentazione in un' altra posizione. Incorporare il video significa che rimane sempre con la presentazione, quindi non devi ricordarti di inviare anche il file video. Il video può essere un vero e proprio tipo di "film" oppure puoi anche incorporare un tipo-g.webp" />.
Collegamento a un video
- Sul tuo computer riduce notevolmente la dimensione del file della presentazione complessiva. Tuttavia, rischi di dimenticare di copiare il file video quando sposti la presentazione in un' altra posizione.
- Su un sito web come YouTube, ti permette di incorporare il codice del video nella tua presentazione. Il video non è proprio nella tua presentazione, quindi avrai sempre bisogno di una connessione a Internet per vederlo.
Crea un video della tua presentazione PowerPoint 2010
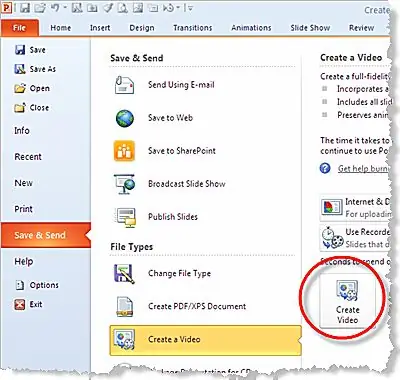
Microsoft ha capito il valore di convertire una presentazione in un video. Gli utenti di PowerPoint lo chiedono da anni e, finalmente, la funzione è presente in PowerPoint 2010.
Vantaggi della conversione di una presentazione PowerPoint 2010 in video
- Il formato file video WMV può essere letto dalla maggior parte dei computer.
- Puoi comunque utilizzare altri software per convertire la presentazione in altri formati di file (come AVI o MOV per esempio) se lo desideri.
- Qualsiasi transizione, animazione, suono e narrazione verranno incorporati nel video.
- Il video può essere pubblicato su un sito Web o inviato tramite e-mail. Non è modificabile, quindi l'intera presentazione rimarrà sempre come l'autore intendeva.
- Puoi controllare la dimensione del file del video selezionando le opzioni appropriate.
- Il pubblico di destinazione non ha bisogno di avere PowerPoint installato sul proprio computer per visualizzare il video.






