L'estrusione è il nostro mezzo principale per aggiungere ulteriore geometria a una mesh in Maya.
Lo strumento di estrusione può essere utilizzato su facce o bordi ed è accessibile da Mesh → Estrusione, oppure premendo l'icona di estrusionenello scaffale del poligono nella parte superiore della finestra (evidenziato in rosso nell'immagine sopra).
Dai un'occhiata all'immagine che abbiamo allegato per avere un'idea di come appare un'estrusione molto semplice.
Estrusione
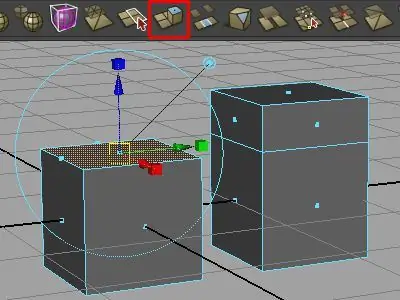
A sinistra, abbiamo iniziato con una semplice primitiva cubo predefinita.
Passa alla modalità faccia, seleziona la faccia superiore, quindi premi il pulsante estrudi nello spazio poligonale
Apparirà un manipolatore, che sembra una fusione degli strumenti di traduzione, ridimensionamento e rotazione. In un certo senso, dopo aver eseguito un'estrusione, è essenziale spostare, ridimensionare o ruotare la nuova faccia in modo da non ritrovarsi con la geometria sovrapposta (ne parleremo più avanti).
Per questo esempio, abbiamo semplicemente usato la freccia blu per tradurre le nuove facce di alcune unità nella direzione Y positiva.
Nota che non c'è nessun manipolatore scala globale al centro dello strumento. Questo perché lo strumento di traduzione è attivo per impostazione predefinita.
Se desideri ridimensionare la nuova faccia contemporaneamente su tutti gli assi, fai semplicemente clic su una delle maniglie di scala a forma di cubo e un'opzione di scala globale apparirà al centro dello strumento.
Allo stesso modo, per attivare lo strumento di rotazione, fai semplicemente clic sul cerchio blu che circonda il resto dello strumento e appariranno le altre opzioni di rotazione.
Mantieni le facce insieme
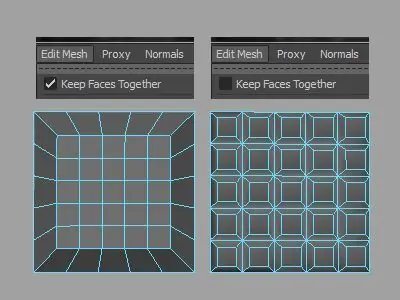
Lo strumento di estrusione ha anche un'opzione che consente una serie di risultati completamente diversa chiamata Keep Faces Together. Quando Mantieni le facce unite è abilitato (è per impostazione predefinita), tutte le facce selezionate vengono estruse come un unico blocco continuo, come abbiamo visto negli esempi precedenti.
Tuttavia, quando l'opzione è disattivata, ogni faccia diventa la propria estrusione separata che può essere ridimensionata, ruotata o traslata nel proprio spazio locale.
Per disattivare l'opzione, vai al menu Mesh e deseleziona Keep Faces Together.
Creare estrusioni con l'opzione deselezionata è estremamente utile per creare pattern ripetitivi (piastrelle, pannelli, finestre, ecc.).
Guarda l'immagine sopra per un confronto tra i due tipi di estrusione.
Entrambi gli oggetti sono iniziati come un piano poligonale 5 x 5. Il modello a sinistra è stato creato selezionando tutte le 25 facce ed eseguendo un'estrusione molto semplice con Mantieni le facce insieme attivato: per l'oggetto a destra l'opzione è stata disattivata.
In ogni esempio, il processo di estrusione era praticamente identico (Estrusione → Scala → Traduci), ma il risultato è completamente diverso.
L'esecuzione di estrusioni dei bordi con le facce unite disattivate può produrre risultati molto, molto disordinati. Fino a quando non ti sentirai più a tuo agio con lo strumento, assicurati che Mantieni le facce unite sia attivato se stai eseguendo estrusioni di bordi!
Geometria non collettore
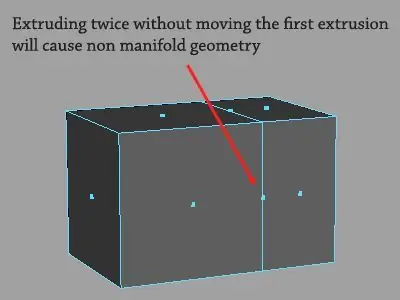
L'estrusione è incredibilmente potente, infatti, non esiteremmo a chiamarla il pane quotidiano di un corretto flusso di lavoro di modellazione. Tuttavia, se usato con noncuranza, lo strumento può inavvertitamente produrre un problema di topologia relativamente serio chiamato geometria non-manifold.
La causa più comune di geometria non molteplice è quando un modellatore estrude accidentalmente due volte senza spostare o ridimensionare la prima estrusione. La topologia risultante sarà essenzialmente un insieme di facce infinitamente sottili che si trovano direttamente sopra la geometria da cui sono state estruse.
Il problema più grande con la geometria non molteplice è che è virtualmente invisibile su una mesh poligonale non suddivisa, ma può distruggere completamente la capacità del modello di essere levigata correttamente.
Per risolvere i problemi di geometria non manifold:
Sapere come individuare i volti non multipli è davvero metà della battaglia.
Nell'immagine sopra, la geometria non-manifold è chiaramente visibile dalla modalità di selezione del viso e sembra una faccia che si trova direttamente sopra un bordo.
Per individuare la geometria non molteplice in questo modo, è necessario impostare le preferenze di selezione della faccia di Maya sul centraggio anziché sull'intera faccia. Per farlo, vai su Windows → Impostazioni/Preferenze → Impostazioni → Selezione → Seleziona volti con: e scegli Centro.
In precedenza abbiamo discusso della geometria non collettore in un articolo separato, dove tratteremo alcuni dei modi migliori per liberarti del problema. Nel caso di facce non multiple, prima riuscirai a individuare il problema, più facile sarà risolverlo.
Normali di superficie
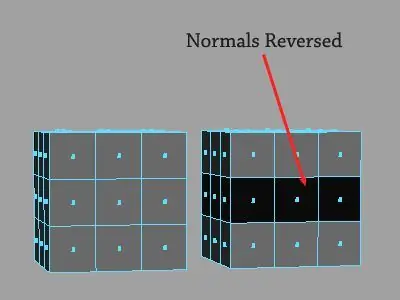
Un ultimo concetto prima di passare alla lezione successiva.
Le facce in Maya non sono intrinsecamente a due lati: sono rivolte verso l'esterno, verso l'ambiente, o sono rivolte verso l'interno, verso il centro del modello.
Se ti stai chiedendo perché stiamo parlando di questo in un articolo che è altrimenti incentrato sullo strumento di estrusione, è perché l'estrusione può occasionalmente causare l'inversione imprevista delle normali alla superficie di una faccia.
Le normali in Maya sono invisibili a meno che tu non modifichi esplicitamente le impostazioni di visualizzazione per rivelarle. Il modo più semplice per vedere in che direzione sono rivolte le normali di un modello è andare al menu Illuminazione nella parte superiore dell'area di lavoro e deselezionare Illuminazione bifacciale.
Con l'illuminazione su due lati disattivata, le normali invertite appariranno nere, come mostrato nell'immagine sopra.
Le normali di superficie dovrebbero generalmente essere orientate verso l'esterno, verso la telecamera e l'ambiente, tuttavia, ci sono situazioni in cui ha senso invertirle, ad esempio modellare una scena interna.
Per invertire la direzione delle normali alla superficie di un modello, seleziona l'oggetto (o le singole facce) e vai a Normali → Inverti.
Ci piace lavorare con l'illuminazione a due lati disattivata in modo da poter identificare e risolvere i problemi normali di superficie quando si presentano. I modelli con valori normali misti (come quello sul lato destro dell'immagine) in genere causano problemi con l'uniformità e l'illuminazione più avanti nella pipeline e dovrebbero essere generalmente evitati.
Questo è tutto per l'estrusione (per ora). Nella prossima lezione tratteremo alcuni degli strumenti di topologia di Maya.






