Il Samsung Galaxy Note 8 è il telefono di punta di Samsung. Con ogni singolo bit di tecnologia stipato in esso, è chiaramente il telefono più avanzato di Samsung. Se sei un utente Android a cui piacciono i telefoni grandi, questo è probabilmente il telefono che fa per te. Diamo un'occhiata alle funzionalità che ti renderanno un utente esperto in pochissimo tempo.
Rendi Samsung Edge la tua arma segreta
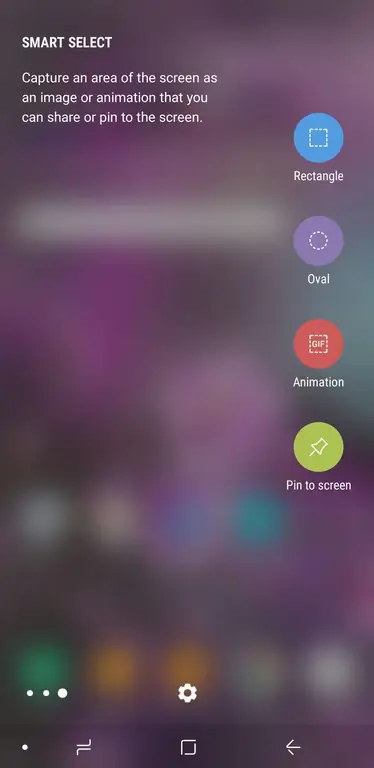
Il pannello perimetrale è una combinazione di vetro che curva lungo il lato del telefono oltre al software specifico per quella regione di vetro. Ottieni di più da questa funzione regolandone le impostazioni in base al modo in cui desideri utilizzare il telefono.
- Personalizza l'illuminazione del bordo: Per fare in modo che il bordo dello schermo si illumini quando ricevi le notifiche, vai in Impostazioni e seleziona Display Tocca Schermo Edge quindi attiva Illuminazione Edge. Tocca Edge lighting per personalizzare le notifiche dell'app, le impostazioni di illuminazione, incluse le dimensioni e il colore del display.
- Fai di più con i pannelli perimetrali: Se scopri di avere app che usi frequentemente, puoi tenerle elencate nel pannello perimetrale. Per personalizzare, fai scorrere la maniglia del bordo, quindi tocca l'icona Impostazioni. Quindi puoi selezionare dai pannelli perimetrali pre-creati. Per modificare l'ordine di quei pannelli, tocca i tre punti nell'angolo in alto a destra e seleziona Riordina Per scaricare nuovi pannelli perimetrali, tocca ilblu Scarica link nell'angolo in alto a destra.
- Personalizza la tua maniglia per bordi: La versione predefinita della maniglia per bordi è una maniglia piccola e trasparente sul bordo destro dello schermo. Per modificare l'aspetto, la posizione e il comportamento della maniglia, tocca i tre punti nell'angolo in alto a destra della pagina delle impostazioni dei pannelli perimetrali e seleziona Impostazioni maniglia.
Incontra il tuo assistente personale: Bixby
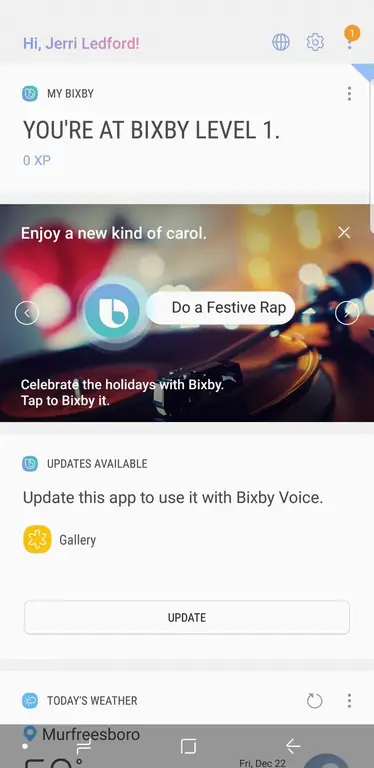
Bixby è l'assistente vocale Samsung che può aiutarti ad accedere a tutti i tipi di funzionalità del dispositivo. Per riattivare l'assistente Bixby, tieni premuto il tasto Bixby sul lato sinistro del tuo Samsung Galaxy Note 8 o accedi alle impostazioni Bixby per abilitare le parole di attivazione ("Ciao Bixby").
- Comandi vocali Bixby: Chiedi a Bixby di aprire applicazioni compatibili o di portarti alle impostazioni del dispositivo. Dopo aver riattivato l'assistente, dì semplicemente "Apri" e il nome dell'app che desideri aprire, puoi anche dirgli di portarti a impostazioni specifiche del dispositivo o di attivare o disattivare funzionalità (come torcia, notifiche o volume del telefono).
- Bixby Vision: Bixby Vision è un modo semplice per eseguire una ricerca di immagini, tradurre testo o trovare un ristorante nelle vicinanze. Punta la fotocamera verso un'opzione e attiva il tuo assistente Bixby, quindi dì "Apri Bixby Vision e dimmi di cosa si tratta". L'assistente ti guiderà attraverso una ricerca di immagini. Puoi anche utilizzare Bixby Vision direttamente dall'app della fotocamera per tradurre o acquisire testo.
- Detta testo con Bixby: Apri un'app per prendere appunti e quindi attiva Bixby. Dì "Dettare" e poi cosa vorresti aver dettato. Bixby trasformerà la tua voce in testo.
- Pubblica sui social media: Attiva Bixby e pronuncia "Pubblica la mia ultima foto su", quindi pronuncia il nome del social media che desideri utilizzare. Bixby apre l'app e avvia il post. Aggiungi una didascalia e tocca il pulsante Condividi.
Hack Your Galaxy Note 8 Usabilità
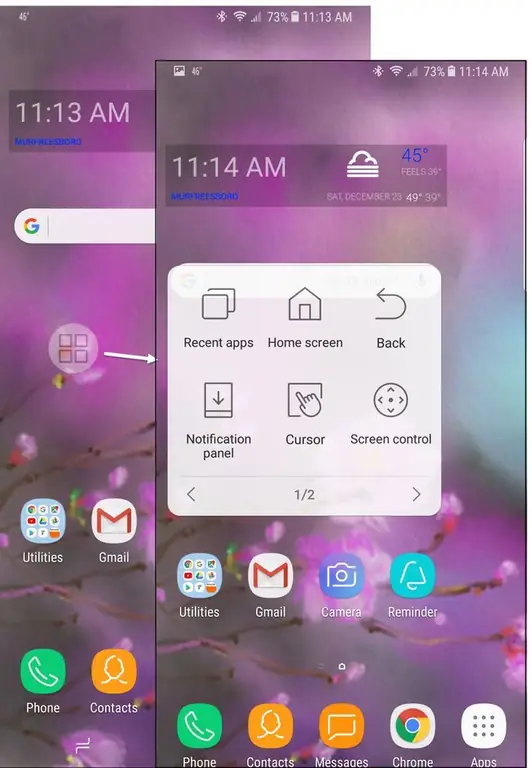
Il Samsung Galaxy Note 8 è un telefono grande e può essere difficile da usare con una sola mano, ma questi suggerimenti aiutano a risolvere il problema.
- Attiva il menu dell'assistente: Il menu dell'assistente è un piccolo menu a cui è più facile accedere quando usi una mano per navigare nel telefono. Per abilitarlo, vai su Impostazioni e tocca Accessibilità. Quindi scegli Destrezza e interazione e attiva il Menù assistente. Con questa opzione attiva, tocca Menu assistente per modificare e riordinare le opzioni e aggiungere funzionalità al menu.
- Attiva la modalità a una mano: Un' alternativa al menu dell'assistente è attivare la modalità a una mano per creare uno schermo più piccolo e più accessibile. Per attivare questa funzione, vai in Impostazioni, tocca Funzioni avanzate e attiva Modalità a una mano. Quindi, quando devi accedere rapidamente alla modalità con una mano, scorri verso l' alto dall'angolo per ridurre le dimensioni dello schermo. Al termine, tocca fuori dall'area di visualizzazione ridotta per tornare allo schermo intero.
- Easy Open Notification Panel: Apri il pannello di notifica, chiamato anche ombra della finestra, usando lo scanner delle impronte digitali. Per abilitare questa funzione, apri Impostazioni e tocca Funzioni avanzate. Attiva Gesti del sensore delle dita, quindi puoi far scorrere la punta del dito sul sensore del dito sul retro del Galaxy Note 8 per aprire e chiudere il pannello delle notifiche.
- Nascondi la barra di navigazione: La barra di navigazione nella parte inferiore dello schermo del telefono contiene i pulsanti Home, Indietro e Apri app. In alcune schermate puoi nascondere questa barra di navigazione per riguadagnare spazio sullo schermo toccando due volte il piccolo punto all'estrema sinistra della barra di navigazione. Quindi, se hai bisogno di nuovo della barra di navigazione, fai scorrere il dito verso l' alto dal basso. Puoi riposizionare la barra di navigazione toccando due volte il punto di nuovo.
Hackera il tuo display Galaxy per riflettere il tuo stile
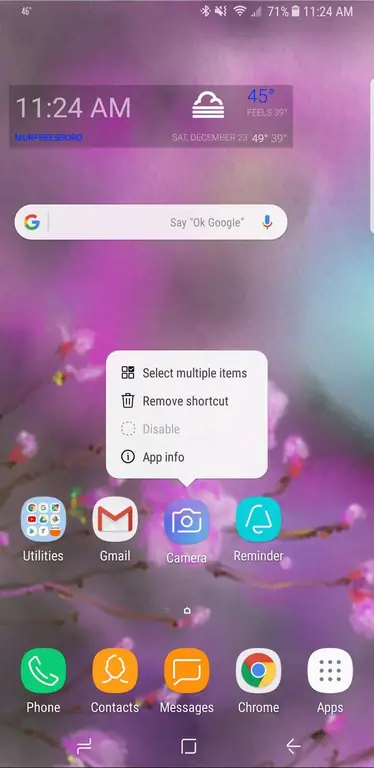
Proprio come una casa non è davvero tua finché non organizzi i mobili per il modo in cui vivi, il tuo dispositivo elettronico non è veramente tuo finché non lo configuri nel modo in cui ti piace usarlo. E non pensare di poter personalizzare solo lo sfondo.
- Sposta facilmente più icone: Per spostare più icone, tienine premuta una finché non appare il menu Icone. Quindi tocca Seleziona più elementi e seleziona tutte le icone che desideri spostare. (Suggerimento: puoi anche disinstallare direttamente le app da quel menu a icone.)
- Personalizza l'Always On Display (AOD): L'AOD è lo schermo che mostra quando il telefono è a riposo. Puoi abilitare e personalizzare questa schermata andando su Impostazioni e quindi toccando Blocca schermo e sicurezza Quindi puoi attivare o disattivare l'AOD o toccare Always On Display per cambiare il contenuto che appare sullo schermo. Per scaricare nuovi display AOD, tocca i tre pulsanti nell'angolo in alto a destra e tocca Vai a Temi Samsung. Da lì, puoi scaricare nuovi schermi o passa da uno schermo all' altro che hai già scaricato.
Scatta foto come un professionista
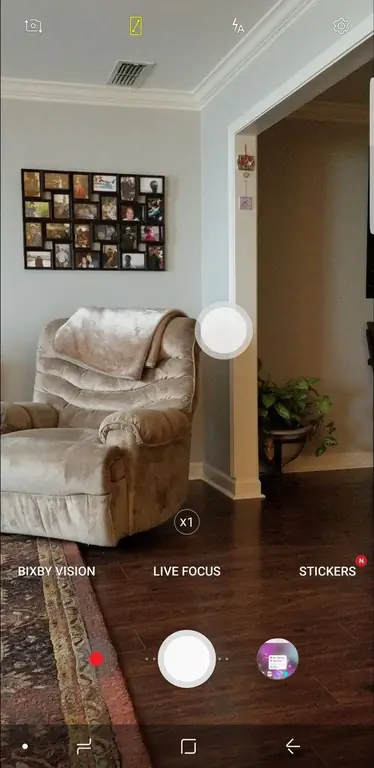
Il Samsung Note 8 include due fotocamere da 12 megapixel che puoi personalizzare.
- Apri la fotocamera in un lampo: Se abilitato, puoi aprire rapidamente la fotocamera premendo il pulsante di accensione due volte rapidamente. Per abilitare questa funzione, vai su Impostazioni, tocca Funzioni avanzate e attiva Avvio rapido della fotocamera.
- Usa la messa a fuoco dal vivo per la sfocatura dello sfondo: Tocca l'opzione Fuoco dal vivo e quindi trascina il cursore per sfocare lo sfondo per le foto che enfatizzano il soggetto.
- Scatta più scatti contemporaneamente: Vuoi scattare foto di azioni veloci? Tieni premuto il pulsante dell'otturatore sulla tua fotocamera per scattare tutti gli scatti che vuoi in rapida successione.
- Attiva il pulsante della fotocamera mobile: Scattare foto con una sola mano può essere complicato, ma con la fotocamera Samsung puoi attivare un pulsante della fotocamera mobile che ti consente di muoverti il pulsante di scatto intorno allo schermo per un facile accesso. Dalla fotocamera, tocca l'icona Impostazioni, quindi attiva il Pulsante Fotocamera mobile. Torna nella fotocamera, ora puoi trascinare il pulsante di scatto attorno al schermo in modo che sia facilmente accessibile, indipendentemente da come tieni il telefono.
- Diventa creativo con gli adesivi: La fotocamera Samsung viene caricata con adesivi simili a Snapchat che ti consentono di scattare alcune foto del telefono. Per abilitare questi adesivi, tocca Stickers dall'app della fotocamera. Tocca + nella funzione Adesivi per aggiungerne di nuovi.






