L'iPad è generalmente uno dei tablet più resistenti e privi di bug sul mercato, ma come qualsiasi computer, può avere problemi. E di tutti loro, rimanere bloccati nella schermata di attivazione o "Ciao" è la cosa più spaventosa, soprattutto se di recente hai eseguito un aggiornamento alla versione più recente del sistema operativo iOS o hai ripristinato l'iPad alle impostazioni "predefinite di fabbrica". La buona notizia è che dovresti essere in grado di far funzionare il tuo iPad. Sfortunatamente, la cattiva notizia è che potrebbe essere necessario ripristinare l'iPad dal backup più recente.
iPad bloccato durante il processo di configurazione, aggiornamento o attivazione
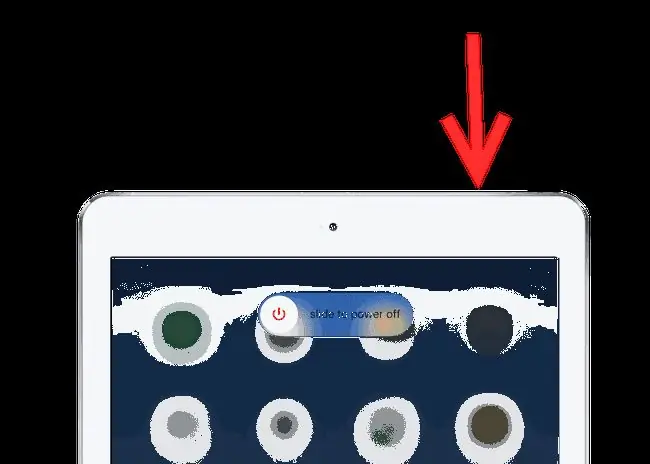
Molte persone non si rendono conto che semplicemente premendo il pulsante Standby/Riattiva nella parte superiore dell'iPad non si spegne effettivamente il dispositivo, che è un primo passo importante nella risoluzione dei problemi. Se ti trovi nella schermata "Ciao" o nella schermata "Scorri per aggiornare", potresti riscontrare problemi durante il normale riavvio. Un riavvio forzato è quando dici all'iPad di spegnersi immediatamente senza alcuna conferma.
- Primo, tieni premuto il pulsante Sleep/Wake.
- Se sullo schermo viene visualizzata una query per Scorri per spegnere, rilascia il pulsante Sleep/Riattiva n e segui le istruzioni sullo schermo. Questo è un normale riavvio.
- Se non vedi Scorri per spegnere dopo alcuni secondi, continua semplicemente a tenere premuto il pulsante Sleep/Wake. Dopo circa mezzo minuto, l'iPad si spegnerà automaticamente. Questo è un duro riavvio. L'unica differenza tra un riavvio graduale e un riavvio forzato è che non ti è stato chiesto di confermare lo spegnimento del dispositivo. Il riavvio forzato è un sistema di sicurezza messo in atto nei casi in cui l'iPad potrebbe non essere in grado di chiederti conferma, come il blocco durante il periodo di attivazione o durante un aggiornamento.
- Dopo che l'iPad si è spento, attendi circa dieci secondi e poi tieni premuto il pulsante Sleep/Wake e l'iPad si riaccenderà. Puoi alzare il dito quando il logo Apple appare sullo schermo.
Si spera che il semplice riavvio del dispositivo risolva il problema. Se i problemi persistono, puoi provare a ripetere questi passaggi, ma invece di riaccendere immediatamente l'iPad, puoi collegarlo a una parete oa un computer per circa un'ora per caricarlo. Ciò eliminerà tutti i problemi causati dall'esaurimento dell'iPad.
Ripristino del dispositivo tramite iTunes
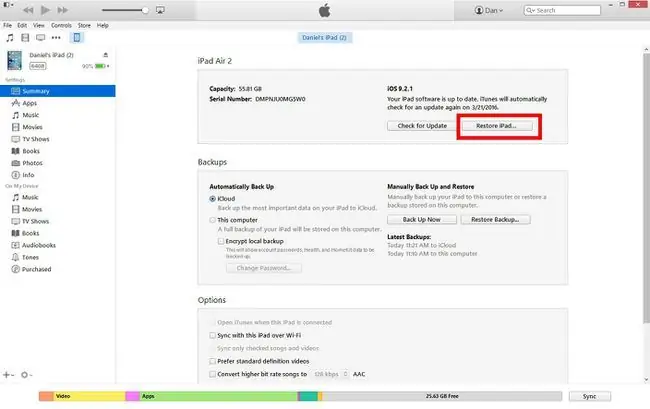
Anche se non definirei il riavvio dell'iPad un'operazione remota, un problema con l'iPad che non supera la schermata "Ciao" o di configurazione richiede spesso il ripristino del dispositivo alle impostazioni predefinite di fabbrica. Sfortunatamente, è qui che può verificarsi il problema più grande. Puoi ripristinare il tuo iPad tramite iTunes solo se Trova il mio iPad è disattivato e non puoi disattivare Trova il mio iPad se non riesci ad accedere al tuo iPad. Se non sei sicuro di averlo acceso? Riceverai una notifica in iTunes quando tenterai di ripristinare l'iPad.
Se hai attivato Trova il mio iPad puoi provare a ripristinare il dispositivo da remoto tramite icloud.com.
Se Trova il mio iPad è disattivato, dovresti essere in grado di ripristinare il dispositivo tramite iTunes.
- In primo luogo, assicurati che il tuo computer sia acceso e che iTunes sia aperto. Scarica l'ultima versione di iTunes.
- Collega l'iPad al computer utilizzando il connettore Lightning fornito con l'iPad.
- Normalmente, iTunes riconoscerà il tuo iPad. Se non l'hai mai collegato, ti verrà chiesto di confermare che vuoi Fidati questo computer. Una volta che ti sei fidato del computer, puoi fare clic sul pulsante iPad nella parte in alto a sinistra dello schermo accanto ai pulsanti Musica, Video e Computer. Questo ti porterà a una schermata con le opzioni Ripristina iPad. Tuttavia, poiché l'iPad è bloccato nella schermata di attivazione, il computer non lo riconosce sempre.
- Se il computer non riconosce l'iPad, tieni premuti entrambi il pulsante Sleep/Wake nella parte superiore dell'iPad e il pulsante Home appena sotto il display dell'iPad. Dopo aver tenuto premuti entrambi questi pulsanti per alcuni secondi, iTunes dovrebbe chiederti di ripristinare il dispositivo.
Dopo aver ripristinato l'iPad, puoi configurarlo normalmente proprio come hai fatto quando hai ricevuto l'iPad per la prima volta. Se hai un backup archiviato su iCloud, ti verrà chiesto se desideri ripristinare da un backup iCloud durante il processo.
Prova a mettere l'iPad in modalità di ripristino
Se hai ancora problemi con il tuo iPad, potresti dover provare a mettere l'iPad in modalità di ripristino. Questa è una modalità che s alta alcune protezioni e non ti offre l'opportunità di eseguire prima il backup dell'iPad, ma può aiutarti a tornare alla modalità predefinita di fabbrica.






