Windows 10 include un'app di contatto chiamata People app, che è una versione più avanzata della precedente app di contatto che consente un facile consolidamento dei contatti tra diversi account Internet.
Gli utenti che utilizzano le app di Microsoft Mail e Calendario possono anche utilizzare l'app Persone per vedere la loro conversazione più recente con persone specifiche ed eventuali appuntamenti programmati imminenti. L'app Persone può essere utile per aiutarti a mantenere il tuo Rolodex digitale bello, ordinato e tutto in un unico posto.
Questo articolo riguarda l'app Persone inclusa nell'ultima versione di Windows 10.
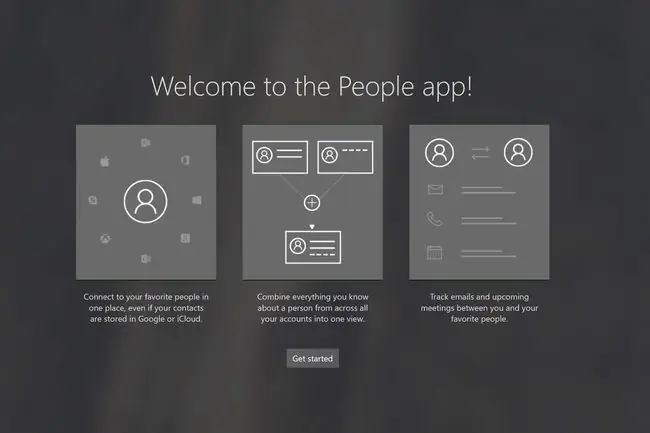
Dove posso accedere all'app Persone in Windows?
L'app Persone è installata per impostazione predefinita in Windows e non può essere disinstallata. In questo modo il programma si troverà sempre nel menu Start. Per accedere all'app Persone, fai clic sul tuo menu Start quindi cerca per l'applicazione utilizzando la barra di ricerca Una volta visualizzata l'app Persone, fai clic su di essa per aprire l'applicazione.
Quali account sono supportati dall'app Persone?
L'app Persone importa i contatti preesistenti che hai archiviato con il tuo account di posta elettronica. I servizi supportati per la configurazione dell'app Persone includono Outlook.com, Hotmail.com, Live.com, Exchange, Microsoft 365, Gmail, Yahoo Mail e iCloud. È possibile configurare servizi aggiuntivi tramite le opzioni delle Impostazioni avanzate, come Exchange ActiveSync.
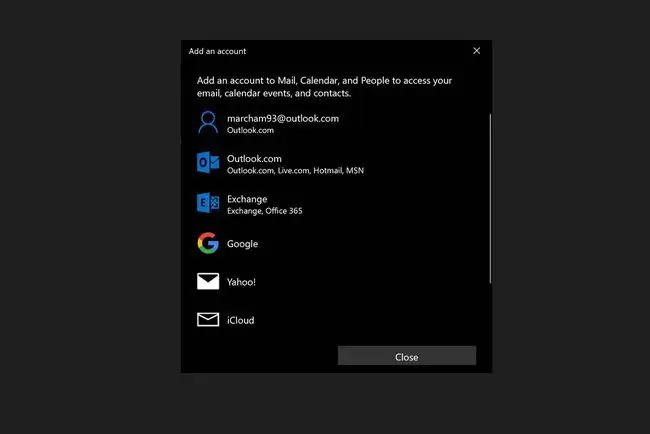
Configurazione di un account con l'app Persone
Se stai cercando di aggiungere i tuoi contatti all'app Persone, dovrai collegare l'applicazione con un account, come quelli sopra indicati. Segui questi passaggi per aprire l'app Persone per la prima volta e iniziare.
- Apri l'app Persone dal Menu Start di Windows.
-
Fai clic sul pulsante Inizia.
L'app Persone richiederà l'accesso alla tua e-mail e al tuo calendario, fai clic su Sì quando vengono visualizzate entrambe le finestre di dialogo.
- Fai clic sul pulsante + Importa contatti.
- Seleziona il tuo account email di cui desideri importare i contatti e segui la procedura di accesso per il tuo provider specifico.
- Fai clic su Fatto.
- Se desideri aggiungere più account, seleziona di nuovo il pulsante + Importa contatti, altrimenti seleziona Pronto per partire.
Come creare un nuovo file di contatto
Hai qualcuno di nuovo da aggiungere alla tua rubrica? Fantastico! Segui questi passaggi per aggiungere un nuovo file di contatto all'app Persone e salvarlo nell'account Internet appropriato per un accesso successivo.
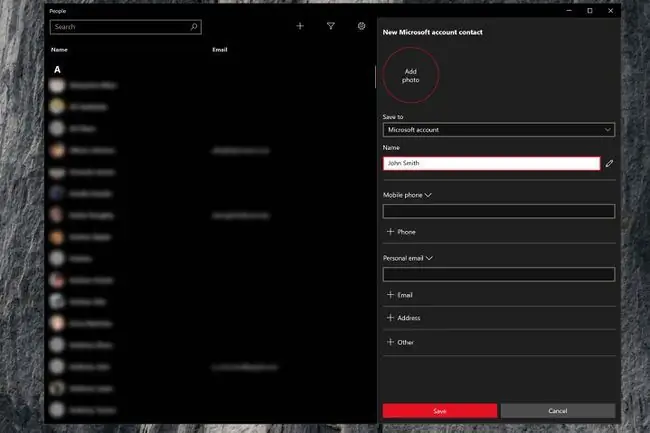
- Fai clic sul pulsante + nella parte superiore dell'app Persone per iniziare.
-
Nella finestra laterale che appare, seleziona l'account e-mail desiderato in cui desideri salvare le nuove informazioni sotto il titolo Salva in.
- Inserisci il nome e il cognome della persona nel campo Nome. Se desideri avere un controllo più preciso, fai clic sull'icona matita per aggiungere soprannomi, titoli, suffisso e altro.
-
Aggiungi tutte le informazioni rimanenti che potresti voler includere come numeri di telefono, indirizzi e-mail e indirizzi fisici.
Facendo clic sull'opzione + Altro avrai accesso a campi di contatto aggiuntivi tra cui sito Web, azienda, titolo di lavoro, altro significativo, figli, compleanno e altro.
- Se desideri aggiungere una foto al contatto, seleziona il pulsante circolare Aggiungi foto nella parte superiore della finestra di dialogo del nuovo account. Altrimenti, fai clic sul pulsante Salva per salvare il contatto sul tuo account.
Visualizzazione di eventi e conversazioni con i contatti
Per visualizzare gli eventi imminenti e le conversazioni recenti con un individuo, fai semplicemente clic sul suo nome sul lato sinistro dell'app Persone. Il lato destro dell'app ora mostrerà le informazioni del contatto, nonché eventuali eventi imminenti e conversazioni recenti.
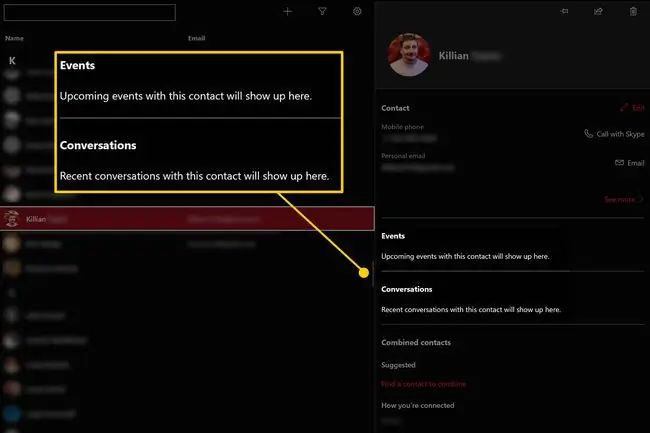
Affinché gli eventi imminenti vengano visualizzati sotto il nome di un contatto, la persona deve essere inclusa nell'evento del calendario. Per visualizzare le conversazioni recenti, è necessario che sia elencato un indirizzo e-mail.
Come mostrare solo contatti specifici nell'app Persone
Puoi scegliere di mostrare solo i contatti di un determinato account o, se stai utilizzando l'app Persone come rubrica, potresti voler visualizzare solo i contatti con un numero di telefono disponibile. Per ordinare l'app Persone, seleziona il pulsante Filtro (l'icona a imbuto) nella parte superiore dello schermo, quindi scegli gli account che desideri visualizzare, insieme a se desideri o meno nascondere i contatti senza numeri di telefono
Come combinare i contatti
Se hai contatti duplicati su più account Internet o all'interno della stessa rubrica, è un gioco da ragazzi combinarli. Segui questi passaggi per ripulire rapidamente l'app Persone.
- Fai clic su uno dei contatti che desideri unire.
-
Sul lato destro dello schermo, scorri verso il basso fino alla sezione Contatti combinati. Se il contatto che desideri unire è già visualizzato, selezionalo. Altrimenti, continua con il passaggio successivo.

Image -
Se il contatto che desideri unire non è già mostrato, seleziona il pulsante Trova un contatto da unire. Dall'elenco selezionare il file di contatto che si desidera unire con l'attuale.
Per separare due contatti, fai clic sull'opzione Vedi altro > nella parte inferiore delle informazioni di contatto, quindi fai clic su Separate pulsante.
- Questo è tutto, i tuoi contatti sono ora combinati!
Impostazioni app persone comuni
Per accedere alle opzioni Impostazioni per l'app Persone, seleziona il pulsante Impostazioni (l'icona a forma di ingranaggio) nella parte superiore dello schermo. Dal menu Impostazioni, puoi aggiungere account aggiuntivi, rimuovere account correnti e scegliere come ordinare l'elenco dei contatti.






