- Autore Abigail Brown [email protected].
- Public 2023-12-17 06:52.
- Ultima modifica 2025-01-24 12:14.
La cosa migliore che Microsoft abbia mai fatto per la sicurezza è stata attivare il firewall per impostazione predefinita ai tempi di Windows XP, Service Pack (SP) 2. Un firewall è un programma che limita l'accesso a (e da) il tuo computer. Rende il tuo computer molto più sicuro e non dovrebbe mai essere spento per nessun computer connesso a Internet. Prima di XP SP2, il firewall di Windows era disattivato per impostazione predefinita, il che significa che gli utenti dovevano sapere che era presente e attivarlo da soli, altrimenti non erano protetti. Inutile dire che molte persone non sono riuscite ad attivare il firewall e i loro computer sono stati compromessi.
A partire da gennaio 2020, Microsoft non supporta più Windows 7. Si consiglia di eseguire l'aggiornamento a Windows 10 per continuare a ricevere aggiornamenti di sicurezza e supporto tecnico.
Scopri come trovare e accedere alle indicazioni del firewall per Windows 7. Se stai cercando informazioni sui firewall in Windows 10, abbiamo anche quello.
Trova il firewall di Windows 7
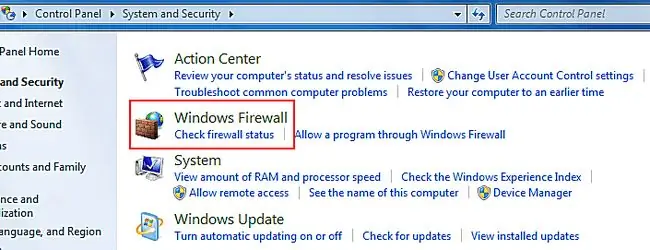
Il firewall in Windows 7 non è molto diverso, tecnicamente, da quello in XP. Ed è altrettanto importante da usare. Come con tutte le versioni successive, è attivo per impostazione predefinita e dovrebbe essere lasciato così. Ma potrebbero esserci delle volte in cui deve essere temporaneamente disabilitato o per qualche altro motivo viene disattivato. Ciò significa che imparare a usarlo è importante, ed è qui che entra in gioco questo tutorial.
Per trovare il firewall, fai clic con il pulsante sinistro del mouse, in sequenza, su Start/Pannello di controllo/Sistema e sicurezza. Questo ti porterà alla finestra mostrata qui. Fare clic con il pulsante sinistro del mouse su "Windows Firewall", indicato qui in rosso.
Il display principale del firewall
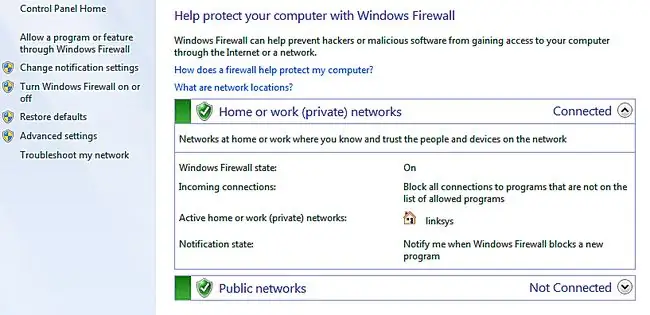
La schermata principale di Windows Firewall dovrebbe essere simile a questa, con lo scudo verde e il segno di spunta bianco sia per le reti "Home" che "Public". Ci occupiamo qui delle reti domestiche; se sei su una rete pubblica, è molto probabile che il firewall sia controllato da qualcun altro e non dovrai preoccupartene.
Pericolo! Firewall disattivato
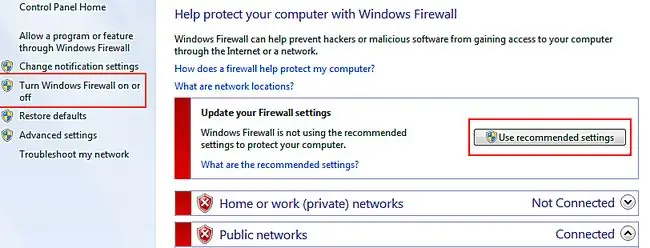
Se invece quegli scudi sono rossi con una "X" bianca al loro interno, non va bene. Significa che il tuo firewall è disattivato e dovresti attivarlo immediatamente. Ci sono due modi per farlo, entrambi delineati in rosso. Facendo clic su "Utilizza impostazioni consigliate" a destra si attivano automaticamente tutte le impostazioni del firewall. L' altro, a sinistra, dice "Attiva o disattiva Windows Firewall". Ciò ti consente di avere un maggiore controllo sul comportamento del firewall.
Blocca nuovi programmi
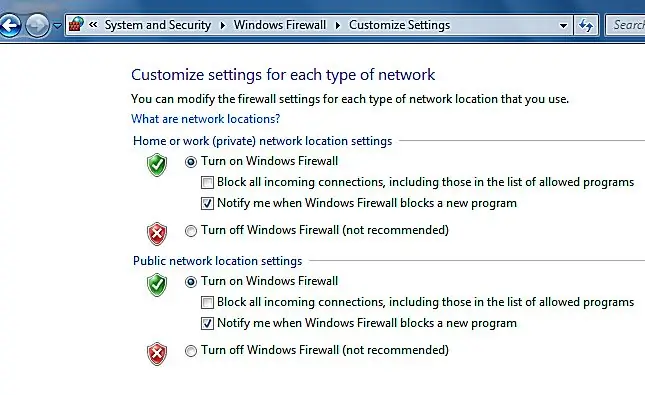
Se fai clic su "Attiva o disattiva Windows Firewall" nella schermata precedente, vieni qui. Se fai clic su "Attiva Windows Firewall" nei cerchi (potresti anche sentirli chiamati "pulsanti di opzione"), potresti notare che la casella "Avvisami quando Windows Firewall blocca un nuovo programma" viene automaticamente selezionata.
È una buona idea lasciare questo controllo, come misura di sicurezza. Ad esempio, potresti avere un virus, uno spyware o un altro programma dannoso che tenta di caricarsi sul tuo computer. In questo modo, puoi impedire il caricamento del programma. È una buona idea bloccare qualsiasi programma non appena caricato da un disco o scaricato da Internet. In altre parole, se non hai avviato tu stesso l'installazione del programma in questione, bloccalo, perché è probabile che sia pericoloso.
La casella di controllo "Blocca tutte le connessioni in entrata…" essenzialmente spegnerà il tuo computer da tutte le reti, inclusa Internet, qualsiasi rete domestica o qualsiasi rete di lavoro su cui ti trovi. Verificherei solo che la persona dell'assistenza informatica te lo chiede per qualche motivo.
Ripristina impostazioni predefinite
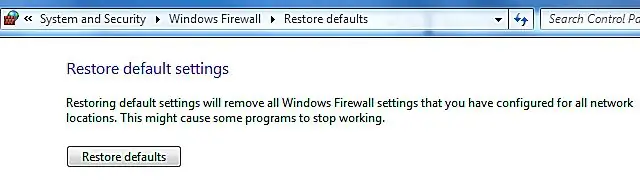
L'ultimo elemento nel menu principale di Windows Firewall che devi conoscere è il link "Ripristina impostazioni predefinite" a sinistra. Viene visualizzata la schermata qui, che riattiva il firewall con le impostazioni predefinite. Se hai apportato modifiche al tuo firewall nel tempo e non ti piace il modo in cui funziona, questo rimette tutto a posto.
Windows Firewall è un potente strumento di sicurezza che dovresti usare in ogni momento. Se connesso a Internet, il tuo computer potrebbe essere compromesso in pochi minuti, o anche meno, se il firewall è disabilitato o comunque disattivato. Se ricevi un avviso che indica che è spento, prendi un'azione immediata -- e intendo immediatamente -- per farlo funzionare di nuovo.






