Le voci di testo automatico sono frammenti di testo predefiniti che puoi inserire in diversi documenti di Word, ma con le scorciatoie da tastiera, l'inserimento di testo automatico si rivela ancora più veloce.
Queste istruzioni si applicano a Microsoft Word 2010 e versioni successive, per il desktop Windows. Funzionalità simili vengono visualizzate in Word 2007 e Word 2003, nonché in Word per Mac.
Creazione di una voce di testo automatica
Diverse voci di testo automatico predefinite vengono fornite con Word. Le voci di testo automatico predefinite supportano l'assegnazione di tasti di scelta rapida.
Segui questi passaggi per creare una voce di glossario:
- Seleziona il testo che desideri aggiungere alla tua galleria di glossario.
- Seleziona la scheda Inserisci. Nel gruppo Testo, fai clic sul pulsante Parti rapide.
-
Posiziona il puntatore del mouse sul glossario. Nel menu secondario che si apre, fai clic su Salva selezione nella galleria di glossario nella parte inferiore del menu.

Image -
Completa i campi nella finestra di dialogo Crea nuovo blocco predefinito:
- Il campo Nome mostrerà il testo che hai selezionato.
- Galleria deve essere impostato su Testo automatico.
- Categoria è Generale per impostazione predefinita, anche se puoi crearne una tua.
- Descrizione offre un'etichetta per identificare la voce.
- Salva nel modello in cui vuoi salvare la voce. L'impostazione predefinita è Normale.
- Opzioni ti consente di scegliere di inserire il glossario normalmente, nel proprio paragrafo o tra interruzioni di pagina, assegnandogli una propria pagina.
- Fai clic su OK.
Applicazione di una scorciatoia all'immissione di testo automatica
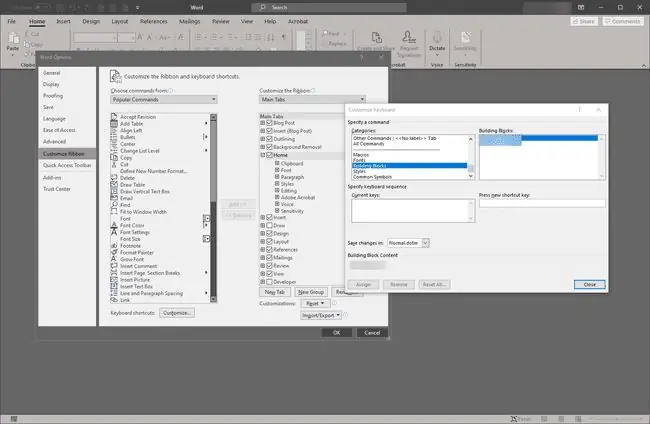
Le scorciatoie da tastiera si applicano a Word in generale e non solo alle voci di testo automatico. Per creare una nuova scorciatoia, apri Opzioni di Word, quindi seleziona la scheda Personalizza barra multifunzione. Seleziona il pulsante Personalizza nella parte inferiore della finestra di dialogo. Nella finestra a comparsa risultante, scorrere l'elenco delle categorie fino a Building Blocks, quindi selezionare il blocco pertinente dall'elenco. Dalla casella Premi nuovo tasto di scelta rapida, inserisci la combinazione di tasti desiderata. Quando l'hai inchiodato, seleziona Chiudi ed esci da Opzioni parola.
Se salvi le modifiche in Normal.dotm, il tasto di scelta rapida si applica a tutti i nuovi documenti in base al modello Normal. Pertanto, il tasto di scelta rapida persiste in tutti i documenti.






