Ci sono così tante fantastiche app e ottimi usi per l'iPad, è facile riempire lo spazio di archiviazione limitato, soprattutto per chiunque abbia il modello da 16 GB. Tuttavia, potresti utilizzare più spazio del necessario. Non sono sempre le cose grandi che ti prendono, come un grosso gioco di successo da 1 GB che scarichi dall'App Store. Spesso sono le piccole cose, quando ce ne sono molte, a divorare il tuo spazio di archiviazione. Ecco alcuni suggerimenti che possono aiutarti a mantenere il tuo iPad snello e pronto per di più.
Le istruzioni in questo articolo si applicano agli iPad con iOS 12 o iOS 11, ma molti dei suggerimenti funzionano con le versioni precedenti di iOS.
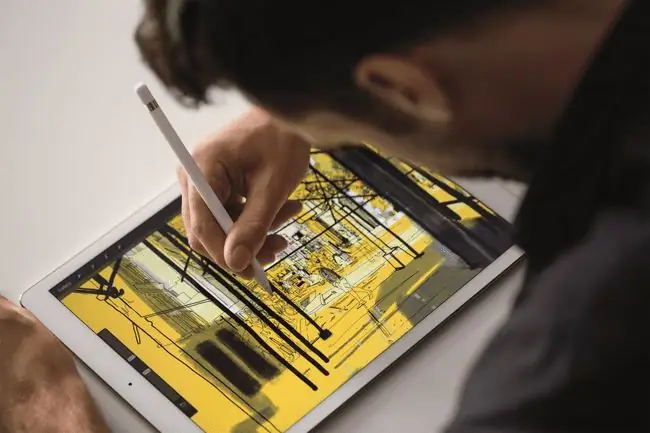
Elimina le app che non usi più
Una delle migliori caratteristiche dell'App Store è l'abbonamento a vita che guadagni ogni volta che acquisti un'app. Sia che tu lo scarichi sullo stesso dispositivo o lo installi su un dispositivo nuovo di zecca, hai sempre la possibilità di scaricare tutte le app acquistate in precedenza purché utilizzi lo stesso ID Apple. Puoi acquistare un'app e scaricarla su più dispositivi iOS inclusi iPad, iPhone e iPod Touch, ma forse ancora più importante, puoi eliminare tutte le app che usi di rado sapendo che puoi scaricarle di nuovo.
Se stai esaurendo lo spazio, una semplice eliminazione delle app che non usi più può fare molto per liberare spazio di archiviazione.
Apple ha introdotto un'opzione Scarica app inutilizzate con iOS 12. Cerca in Impostazioni > Generale > Archiviazione iPad Tocca Abilita accanto a Scarica app inutilizzate per consentire all'iPad di scaricare automaticamente le app quando lo spazio di archiviazione dell'iPad è basso. I tuoi dati e documenti vengono salvati.
Disattiva il mio streaming di foto. Attiva Libreria foto iCloud
Il tuo problema di archiviazione potrebbe non essere un problema con l'app. Potrebbe essere causato da un problema con la foto. My Photo Stream è una funzione utile, ma occupa molto spazio. My Photo Stream carica una copia di ogni foto recente che scatti sul tuo iPad o iPhone su iCloud e poi le scarica tutte su ciascun dispositivo iOS. Se hai attivato Photo Stream, ogni foto che scatti con il tuo iPhone viene inviata automaticamente al tuo iPad.
Quando Apple ha introdotto iCloud Photo Library, la funzione My Photo Stream è diventata ridondante. Sebbene offra un modo leggermente diverso di sincronizzare le foto tra i dispositivi, iCloud Photo Library è un'opzione migliore sotto molti aspetti. La Libreria foto archivia le foto in iCloud, così puoi accedervi sul tuo Mac o PC e sui tuoi dispositivi iOS. Visualizza le foto sul tuo iPad come miniature a bassa risoluzione anziché scaricare la risoluzione più alta e le dimensioni della foto più grandi per ogni foto. Se desideri l'immagine con una risoluzione più alta, un tocco la recupera dal cloud.
Se hai eliminato di recente un gruppo di foto dall'iPad, vai all'album Eliminati di recente, dove l'iPad le conserva per 30 giorni prima di rimuoverle. Vai a Foto > Album > Eliminati di recente Scegli di Elimina tuttoper rimuovere immediatamente tutte le immagini eliminate.
Un altro buon modo per sfruttare iCloud è utilizzare iCloud Photo Sharing anziché iCloud Photo Library. Con iCloud Photo Sharing attivato, puoi vedere le foto nelle tue cartelle condivise, ma il tuo iPad non scarica ogni singola foto collegata alla Photo Library. Questo è ottimo per ottenere un sottoinsieme di immagini. Un modo eccellente per farlo è creare una cartella condivisa personalizzata specificatamente per condividere foto e video su tutti i tuoi dispositivi.
Disattiva download automatici
Anche se può sembrare che i download automatici siano un grande risparmio di tempo, può anche essere un grande spreco di spazio. Per impostazione predefinita, questa funzione scarica automaticamente nuove app, musica e libri acquistati sullo stesso account iTunes su ogni dispositivo compatibile. Ciò significa che il tuo iPad scarica automaticamente l'app che hai appena acquistato sul tuo iPhone. Suona bene fino a quando non esaurisci lo spazio con un sacco di app che usi solo su iPhone. Se non sei l'unico a utilizzare quell'ID Apple, questa funzione può sfuggire di mano, quindi è meglio visitare le Impostazioni dell'iPad e disattivare i download automatici. Puoi accedervi in Impostazioni > iTunes & App Store
Linea inferiore
Un ottimo modo per avere accesso alle tue foto senza che occupino spazio sul tuo iPad è tenerle nel cloud. Dropbox offre fino a 2 GB di spazio di archiviazione gratuito e non solo è un ottimo modo per accedere a foto e altri documenti, ma è anche un ottimo modo per trasferire file dall'iPad al PC.
Abilita condivisione in famiglia per musica e film
Se tutto ciò che vuoi fare è riprodurre musica e film in streaming, non è necessario utilizzare prezioso spazio di archiviazione sul tuo iPad o scegliere una soluzione costosa come un disco rigido esterno. Condivisione in famiglia ti consente di condividere musica e film dalla libreria di iTunes sul tuo iPad, il che essenzialmente trasforma il tuo PC in una memoria esterna per il tuo iPad. L'unico prerequisito è che devi avere il tuo PC acceso con iTunes in esecuzione e devi eseguire lo streaming tramite Wi-Fi.
Perché molte persone usano i loro iPad a casa, la condivisione domestica è un ottimo modo per risparmiare un sacco di spazio sull'iPad. Tutta la tua raccolta di film e musica può essere a portata di mano senza occupare spazio sull'iPad e se vuoi guardare un film mentre sei in vacanza o ascoltare della musica mentre sei in movimento, puoi caricare un sottoinsieme della tua raccolta su il tuo iPad.
Trasmetti in streaming la tua musica e i tuoi film
La condivisione in famiglia è una funzione interessante, ma lo streaming di musica da Pandora o da una delle altre app di streaming potrebbe essere una buona soluzione per te. Se hai un abbonamento ad Apple Music, puoi eseguire lo streaming a tuo piacimento. Puoi anche scaricare una playlist selezionata per quei momenti in cui non hai accesso a Internet.
Lo stesso funziona per i film. Qualsiasi film o programma TV che acquisti tramite iTunes è disponibile per lo streaming. Puoi fare lo stesso per i film e i programmi Amazon trasmettendoli in streaming tramite l'app Amazon Instant Video. Quando lo combini con Netflix, Hulu Plus e le altre opzioni di streaming per film e TV, non dovresti aver bisogno di archiviare video sul tuo iPad.
Acquista un disco rigido esterno compatibile
Un altro ottimo modo per accedere alla tua raccolta di musica, film e foto senza occupare spazio di archiviazione sul tuo iPad è acquistare un disco rigido esterno. La chiave qui è acquistare un'unità esterna con Wi-Fi o che supporti la connessione al router. Ciò ti consente di accedere ai tuoi file multimediali e ai tuoi documenti tramite Wi-Fi. Prima di acquistare un'unità esterna, assicurati che sia compatibile con l'iPad. Non tutti i dischi rigidi esterni hanno un'app per iPad che ti consente di accedervi.






