Google Immagini è uno strumento utile per cercare foto online, ma sapevi che è ottimo anche per ricercare le origini di un'immagine? Se stai cercando più foto da un set o vuoi sapere quando uno scatto è apparso per la prima volta sul Web, ecco alcuni suggerimenti e consigli su come eseguire una ricerca inversa di immagini su Google su iPhone e telefoni Android.
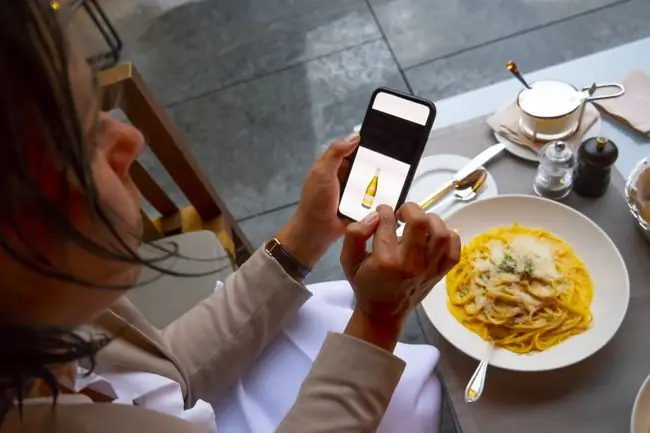
Utilizza Google Immagini per invertire la ricerca di immagini su un browser mobile
La versione mobile di Google Immagini è ottima se desideri eseguire ricerche utilizzando parole chiave, ma puoi anche cercare l'URL di una foto.
- Nel browser del tuo cellulare, trova l'immagine che desideri cercare.
- Premere e tenere premuta l'immagine per un momento e apparirà un menu di opzioni.
-
Tocca Copia posizione immagine per salvare l'URL dell'immagine negli appunti.

Image - Vai a images.google.com.
-
Tocca e tieni premuta la casella di ricerca, incolla l'URL, quindi tocca l'icona cerca per avviare la ricerca.

Image -
Se la tua ricerca non restituisce alcun risultato, prova a utilizzare altri termini di ricerca o controlla l'URL dell'immagine.
Utilizza Google Chrome per invertire la ricerca di immagini su iPhone o Android
Sebbene la versione mobile di Chrome non sia così ricca di funzionalità come la sua controparte desktop, è comunque in grado di eseguire più di alcuni trucchi accurati, inclusa l'esecuzione di ricerche di immagini direttamente da una pagina web.
-
Apri Google Chrome sul tuo dispositivo iOS o Android.
Se non lo possiedi già, puoi scaricare Chrome dall'App Store iOS o dal Google Play Store.
- Trova un'immagine che desideri cercare.
- Premere e tenere premuta l'immagine per un momento e apparirà un menu di opzioni. Tocca Cerca su Google questa immagine.
-
Chrome avvierà una nuova scheda e caricherà i risultati della ricerca.

Image
Chrome ti consente di cambiare il motore di ricerca predefinito da Google a Yahoo!, Bing, Ask o AOL. Se sei passato a un motore di ricerca diverso, Chrome ti consentirà comunque di cercare immagini, ma i risultati potrebbero variare.
Esegui una ricerca inversa di immagini su Google utilizzando un'immagine scaricata
A differenza della sua controparte desktop, Google Immagini non ha la propria opzione per cercare le immagini che hai scaricato sul tuo iPhone o dispositivo Android. Fortunatamente, Digital Inspiration offre uno strumento web gratuito che ti consente di caricare la tua foto e avviare una ricerca inversa di immagini su Google.
- Trova l'immagine che desideri scaricare, quindi tieni premuta la foto finché non viene visualizzato il menu delle opzioni.
- Tocca Salva immagine.
-
Nel tuo browser, vai allo strumento di ricerca inversa delle immagini di Digital Inspiration.
Questo strumento di ricerca immagini funziona anche sul Web desktop.
-
Tocca Carica immagine.

Image -
Ti verrà chiesto se desideri scattare una foto o caricarne una dal tuo dispositivo. Tocca Libreria foto per trovare e caricare la tua immagine.
- Verrai indirizzato agli album del tuo dispositivo. Trova la tua immagine e toccala per avviare la ricerca.
-
Avanti, tocca Mostra partite.

Image - I risultati di ricerca di Google Immagini si apriranno in una nuova scheda.
Linea inferiore
I risultati delle tue immagini di Google saranno probabilmente popolati da una serie di link e immagini simili. Puoi perfezionare ulteriormente i tuoi risultati con strumenti di ricerca aggiuntivi.
Ordina i risultati della ricerca di Google Immagini per ora
I filtri temporali sono ottimi per trovare la prima istanza di un'immagine che appare sul Web o per tenere traccia delle modifiche nel tempo.
- Esegui una ricerca su Google Immagini e vai ai risultati.
- Nella scheda delle opzioni, scorri verso sinistra, quindi tocca Strumenti di ricerca.
-
Tocca Tempo.
-
Apparirà un menu a tendina che ti darà le opzioni per filtrare i risultati in base a vari periodi.

Image - I risultati ora verranno filtrati per includere solo i risultati dell'intervallo scelto.
Ordina i risultati di ricerca di Google Immagini per immagini visivamente simili
Il filtro visivamente simile di Google Immagini è uno strumento utile se stai cercando di trovare più foto da un set o di tenere traccia di eventuali modifiche apportate all'immagine nel tempo.
- Esegui una ricerca su Google Immagini e vai ai risultati.
- Nella scheda delle opzioni, scorri verso sinistra e tocca Strumenti di ricerca.
- Tocca Cerca per immagine.
-
Apparirà un menu a tendina che ti offre alcune opzioni per filtrare i tuoi risultati. Tocca Visualmente simile.

Image - La pagina si ricaricherà con i risultati della tua ricerca.
Come eseguire una ricerca inversa di immagini su Google tramite un'app
Puoi anche utilizzare un'app per eseguire una ricerca inversa di immagini su Google. Lo strumento di ricerca inversa delle immagini per iOS è uno dei migliori.
- Scarica lo strumento di ricerca inversa delle immagini dall'App Store.
- Apri l'app.
- Avvia automaticamente la fotocamera posteriore, consentendoti di scattare una foto, quindi cercare.
- Per avviare una ricerca su Google Immagini, tocca l'icona galleria in basso a destra.
- Verrai indirizzato agli album del tuo dispositivo. Trova e tocca la tua immagine.
- Ora hai la possibilità di ritagliare o ruotare l'immagine. Tocca Fatto per avviare la ricerca.
- Puoi scegliere di cercare utilizzando Google, Bing, Tineye o Yandex. Se selezioni Annulla, l'app cercherà automaticamente utilizzando Google.
- I risultati vengono restituiti all'interno del browser dell'app.
Lo strumento di ricerca immagine inversa non è l'unica opzione dell'app. L'app Reverse Image Search per iOS, così come Photo Sherlock e Image Search per Android sono altre app degne di nota per la ricerca di immagini.






