I ricordi sono presentazioni personalizzate che il tuo iPhone o iPad può creare per te. La funzione è facile da trascurare, ma una volta che inizi a creare presentazioni facili e veloci dalla tua raccolta di foto, potresti trovarla sia comoda che preziosa.
Per accedere ai ricordi, avvia l'app Foto di iOS e seleziona Per te. Seleziona Vedi tutto per visualizzare l'intera cache dei ricordi generati.

Come creare ricordi fotografici
I ricordi vengono creati automaticamente in iOS. Tutto quello che devi fare è continuare a catturare immagini e video e Foto li ordinerà dinamicamente in Ricordi in base alle date e alla quantità di file multimediali generati in un determinato periodo.
Se desideri creare la tua memoria da una raccolta di foto o video, dovrai farlo manualmente. Ciò significa ordinarli in un album personalizzato.
Come creare manualmente un ricordo
Non tutti i tuoi ricordi reali si adattano perfettamente all'interpretazione di eventi, vacanze e riunioni di Photos. Quindi potresti voler creare il tuo album o Memory per riflettere meglio la re altà. Ecco come creare nuovi Ricordi in Foto per iOS:
-
Avvia l'app Foto di iOS e seleziona I miei album.

Image -
Seleziona l'icona +Nuovo album nell'angolo in basso a sinistra.

Image -
Assegna un nome all'album e seleziona Salva.

Image -
Seleziona le foto che desideri aggiungere all'album. Puoi sfogliare le foto per album o sfogliando l'intero rullino fotografico.
Puoi anche aggiungere foto dal rullino fotografico singolarmente o mentre le scatti. Dopo aver creato un nuovo album, seleziona Fatto. Quando visualizzi una foto che desideri aggiungere, seleziona l'icona Condividi, quindi seleziona Aggiungi all'album e scegli l'album che hai appena creato.

Image -
Torna alla schermata Album. In I miei album, seleziona l'album che hai appena creato.

Image -
Nel banner del titolo dell'album, seleziona l'icona … quindi seleziona Slideshow. L'album verrà visualizzato come memoria generata automaticamente.
Seleziona l'icona Riproduci per visualizzare una presentazione a schermo intero della memoria personalizzata.

Image
Come creare un ricordo di una persona specifica
Questo è un trucco interessante che creerà una presentazione dinamica dalle foto e dai video che hai di una persona specifica.
-
Con Foto aperte, seleziona Persone.

Image -
Vedrai una raccolta di album con varie persone riconosciute dall'app Foto. Selezionane uno per visualizzare tutte le foto di quella persona che hai nel rullino fotografico.
Questa funzione ora funziona per ogni volto nel rullino fotografico: solo i volti trovati in più foto che il tuo dispositivo iOS può rilevare facilmente.
Per aggiungere altre foto per questa persona, seleziona l'icona Menu, quindi seleziona Conferma foto aggiuntive.

Image -
Seleziona l'icona Riproduci per visualizzare una presentazione a schermo intero di quella persona.

Image
Come creare un ricordo di una data o evento specifico
Puoi seguire le stesse istruzioni per creare un ricordo e una presentazione per una data o un evento specifico nel rullino fotografico. Ecco come:
- Apri l'app Foto e seleziona la scheda Foto.
-
Vai alla data o all'evento in questione utilizzando Anni, Mesi o Giornischede.

Image -
Dopo aver isolato una selezione di foto o video, seleziona l'icona Menu indicata da tre punti orizzontali.

Image -
Seleziona Riproduci per scaricare per organizzare le foto e i video in una presentazione.
Il pulsante Riproduci è disponibile solo in determinate condizioni, quindi spesso è più facile creare manualmente un album e poi convertirlo in una memoria.

Image
Come modificare una presentazione di ricordi
Nonostante la sua funzionalità automatica, la funzione Ricordi non è perfetta per riconoscere persone, luoghi o eventi. Per questo motivo, Foto consente ampi modi per modificare le presentazioni di memoria. Ecco come:
-
Apri qualsiasi memoria e seleziona l'icona Riproduci per iniziare a riprodurre la presentazione.

Image - Tocca un punto qualsiasi dello schermo per visualizzare le opzioni di modifica.
-
Seleziona uno stato d'animo per il ricordo scegliendo uno dei seguenti: sognante, sentimentale, gentile, freddo, neutro, felice, edificante, epico, club o estremo.

Image -
Seleziona una lunghezza per la memoria: Short, Medium o Long.

Image -
Seleziona Modifica nell'angolo in alto a destra per perfezionare la presentazione. Qui puoi modificare il titolo, l'immagine del titolo, la musica e la durata. Puoi anche cambiare le foto e i video da includere nella presentazione.

Image
La sezione Titolo ti permette di modificare il titolo, il sottotitolo e scegliere il carattere per il titolo. Nella musica, puoi scegliere uno dei brani stock o qualsiasi brano dalla libreria del tuo dispositivo. Quando modifichi la durata di un ricordo, l'app Foto sceglierà quali fotografie aggiungere o sottrarre, quindi dovrai farlo prima di modificare la selezione delle foto. Ciò ti consente di perfezionare le foto dopo aver scelto una lunghezza appropriata.
Puoi aggiungere una foto toccando il pulsante " +" in basso a sinistra dello schermo, ma puoi aggiungere solo foto che fanno parte della raccolta originale. Quindi, se hai creato un ricordo di foto del 2018, puoi aggiungere solo foto da quella raccolta del 2018. È qui che la creazione di un nuovo album aiuta. Se non vedi la foto che desideri, puoi tornare indietro, aggiungere la foto all'album, quindi ricominciare il processo di modifica.
Non puoi posizionare una foto in un punto particolare della presentazione. Le foto sono poste nello stesso ordine in cui sono presenti nell'album, che è generalmente ordinato per data e ora.
Come salvare e condividere ricordi
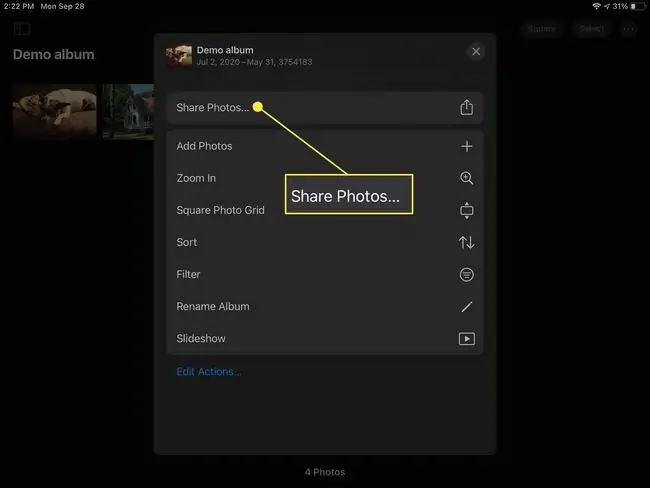
Ora che hai uno slideshow Memory personalizzato, potresti volerlo condividere.
Puoi condividere una presentazione o salvarla sul tuo dispositivo selezionando il pulsante Condividi durante la riproduzione. Sono disponibili tutte le opzioni di condivisione standard, inclusi AirDrop, Messaggi, Mail, YouTube, Dropbox, Facebook, ecc. Puoi anche importarlo in iMovie per ulteriori modifiche.
Se selezioni Salva video,la presentazione verrà salvata nel tuo album Video in formato filmato. Ciò ti consente di condividerlo su Facebook o inviarlo come messaggio di testo in un secondo momento.






