Google Chrome utilizza una varietà di servizi web, impostazioni di precaricamento e servizi di previsione per migliorare l'esperienza di navigazione. Questi vanno dal suggerire un sito Web alternativo quando quello che stai tentando di visualizzare non è raggiungibile, alla previsione delle azioni di rete in anticipo per accelerare i tempi di caricamento della pagina.
Sebbene queste funzioni forniscano un gradito livello di praticità, possono anche presentare problemi di privacy per alcuni utenti. Qualunque sia la tua posizione su questa funzionalità, aiuta a capire come funziona.
Non puoi più utilizzare un servizio di previsione in Chrome. L'impostazione intitolata Utilizza un servizio di previsione per completare le ricerche e gli URL digitati nella barra degli indirizzi non esistono più. Tuttavia, puoi comunque disabilitare una serie di servizi simili, che descriviamo di seguito.
Accesso alle impostazioni sulla privacy di Chrome
Una varietà di impostazioni e servizi possono essere attivati o disattivati nella sezione delle impostazioni sulla privacy di Chrome. Questo tutorial spiega alcune di queste funzionalità, nonché come abilitarle o disabilitarle.
-
Apri Chrome e seleziona il pulsante del menu Chrome nell'angolo in alto a destra della finestra del browser, rappresentato da tre punti allineati verticalmente.

Image -
Quando viene visualizzato il menu a discesa, seleziona l'opzione Impostazioni. Si aprirà la pagina delle impostazioni di Chrome.

Image -
Dalla barra dei menu sul lato sinistro, seleziona Privacy e sicurezza.

Image -
Le impostazioni sulla privacy di Chrome saranno ora visibili.
- Seleziona Cancella dati di navigazione per rimuovere cronologia, cookie e password.
- Seleziona Cookie e altri dati del sito per impostare il modo in cui Chrome gestisce i cookie e il monitoraggio del browser.
- Seleziona Sicurezza per regolare la navigazione sicura e le impostazioni di protezione dei dati di Chrome.
- Seleziona Impostazioni sito per controllare le autorizzazioni per siti Web specifici, come l'accesso alla posizione, l'uso del microfono e le notifiche.
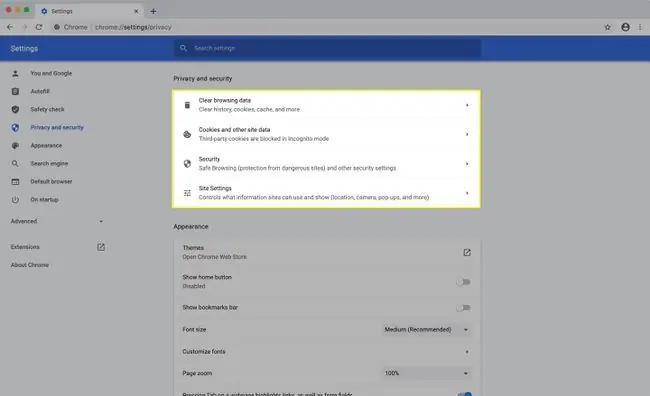
Image
Precarica le pagine per una navigazione e una ricerca più veloci
Errori di navigazione
Chrome può pre-recuperare informazioni dai siti Web che visiti, inclusi alcuni che non hai ancora visitato. Questo aiuta a caricare la pagina più velocemente, anche se può presentare alcuni problemi di sicurezza.
I dati raccolti tramite l'impostazione di pre-caricamento possono includere cookie, se li autorizzi.
-
Apri Chrome e seleziona il pulsante del menu Chrome nell'angolo in alto a destra della finestra del browser, rappresentato da tre punti allineati verticalmente.

Image -
Quando viene visualizzato il menu a discesa, seleziona l'opzione Impostazioni. Si aprirà la pagina delle impostazioni di Chrome.

Image -
Dalla barra dei menu sul lato sinistro, seleziona Privacy e sicurezza. Le impostazioni sulla privacy di Chrome saranno ora visibili.

Image -
Seleziona Cookie e altri dati del sito per aprire un elenco di impostazioni sulla privacy.

Image -
Scorri verso il basso. Accanto all'opzione intitolata Precarica pagine per una navigazione e una ricerca più rapide, sposta l'interruttore sulla posizione On (blu), se non lo è già.

Image
Quando è attivo, Chrome utilizza una combinazione di tecnologia di pre-rendering e ricerca IP di tutti i collegamenti trovati nella pagina. Ottenendo gli indirizzi IP di tutti i collegamenti su una pagina Web, le pagine successive verranno caricate molto più velocemente quando si fa clic sui rispettivi collegamenti.
La tecnologia di pre-rendering utilizza una combinazione di impostazioni del sito Web e il set di funzionalità interne di Chrome. Alcuni sviluppatori di siti Web potrebbero configurare le loro pagine per precaricare i collegamenti in background in modo che il contenuto di destinazione venga caricato quasi istantaneamente quando selezionato. Inoltre, Chrome occasionalmente decide anche di eseguire il pre-rendering di determinate pagine da solo, in base all'URL digitato nella barra degli indirizzi e alla cronologia di navigazione passata.
Disattiva ricerche e URL con completamento automatico
Segui questi passaggi per disabilitare l'impostazione di completamento automatico di Chrome, che utilizza alcuni dati di siti Web e cookie per compilare automaticamente i termini di ricerca e gli URL dei siti Web mentre vengono digitati in un campo di ricerca o nella barra degli indirizzi.
-
Apri Chrome e seleziona il pulsante del menu Chrome nell'angolo in alto a destra della finestra del browser, rappresentato da tre punti allineati verticalmente.

Image -
Quando viene visualizzato il menu a discesa, seleziona l'opzione Impostazioni. Si aprirà la pagina delle impostazioni di Chrome.

Image -
Seleziona Tu e Google dalla barra dei menu a sinistra.

Image -
Fai clic su Sincronizza e servizi Google.

Image -
Accanto a Ricerche e URL di completamento automatico, sposta l'interruttore sulla posizione Off (grigio), se non lo è già.

Image
Disattiva il controllo ortografico avanzato
Quando abilitato, Controllo ortografico avanzato utilizza il controllo ortografico della Ricerca Google ogni volta che digiti in un campo di testo. Sebbene utile, c'è un problema di privacy con questa opzione, in quanto il tuo testo deve essere inviato ai server di Google per verificarne l'ortografia. Se questo ti preoccupa, allora potresti voler lasciare questa impostazione così com'è. In caso contrario, può essere abilitato semplicemente mettendo un segno accanto alla relativa casella di controllo con un clic del mouse.
Il controllo ortografico avanzato è disabilitato per impostazione predefinita. se desideri modificare questa impostazione, vai alle impostazioni Sincronizzazione e servizi Google come descritto sopra e attiva l'interruttore Controllo ortografico avanzato su Disattiva posizione.






