Una caratteristica davvero interessante dell'iPhone e di altri dispositivi come l'iPad e l'iPod touch è che i loro schermi ruotano automaticamente in base a come tieni il dispositivo. Ma a volte, quando giri il tuo iPhone, iPad o iPod touch, lo schermo non ruota automaticamente per abbinarlo. Ciò può rendere il tuo dispositivo difficile da usare o addirittura farti pensare che il tuo telefono sia rotto. Ci sono un paio di ragioni per cui lo schermo potrebbe non ruotare e la maggior parte sono facili da risolvere. Ecco cosa potrebbe succedere e come risolverlo.
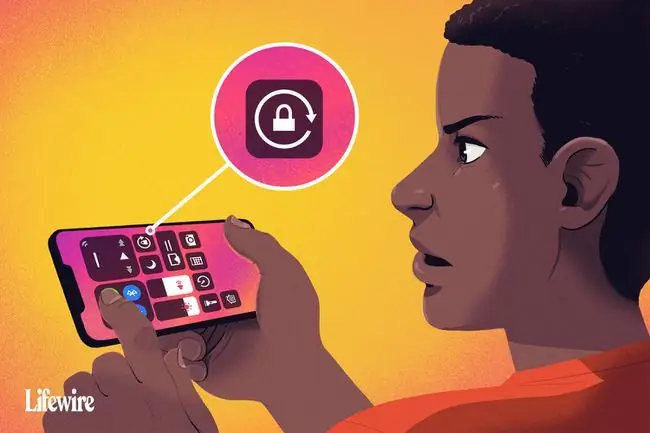
I suggerimenti in questo articolo si applicano a tutti i modelli di iPhone e iPod touch con iOS 11 e versioni successive, nonché agli iPad con tutte le versioni di iPadOS.
Disattiva blocco rotazione schermo iPhone
L'impostazione Blocco rotazione schermo impedisce al tuo iPhone, iPad o iPod touch di ruotare automaticamente lo schermo indipendentemente da come giri il dispositivo. Se lo schermo non ruota, potrebbe essere perché hai attivato il blocco rotazione.
Per verificare se il blocco della rotazione dello schermo è attivato, cerca nell'angolo in alto a destra dello schermo accanto all'indicatore della batteria un'icona che assomiglia a una freccia che si curva attorno a un lucchetto. Se vedi quell'icona, il blocco della rotazione dello schermo è attivato.
Sulle serie iPhone X, XS, XR e 11, questa icona può essere vista solo nel Centro di controllo, non nella schermata iniziale.
Se l'icona del lucchetto è visibile, puoi disattivare il blocco della rotazione dello schermo seguendo questi passaggi:
-
Apri il Centro di controllo iOS. L'icona all'estrema sinistra, il lucchetto e l'icona freccia. è evidenziato per indicare che è acceso.
Su iPhone X e modelli successivi, o su iPad con iPadOS 12 e successivi, scorri verso il basso dall'angolo in alto a destra per aprire Centro di controllo.
-
Tocca icona del lucchetto e della freccia per disattivare il blocco della rotazione. Un messaggio nella parte superiore dello schermo leggerà Blocco orientamento: Off.

Image - Al termine, chiudi il Centro di controllo e tornerai alla schermata iniziale.
Fatto ciò, prova a ruotare di nuovo il tuo iPhone. Lo schermo dovrebbe ruotare automaticamente quando si cambia la posizione del dispositivo. In caso contrario, vai ai passaggi successivi.
Nelle versioni precedenti di iOS, il blocco della rotazione si trova in Fast App Switcher. Aprilo facendo doppio clic sul Pulsante Home e quindi scorrendo da sinistra a destra.
La tua app supporta la rotazione dello schermo?
Non tutte le app supportano la rotazione automatica dello schermo. Se stai utilizzando un'app che non supporta tale funzione, non aspettarti che lo schermo ruoti.
Ad esempio, la schermata iniziale sulla maggior parte dei modelli di iPhone e iPod touch non può ruotare (sebbene possa farlo sui modelli Plus con schermi extra-large, come iPhone 7 Plus e 8 Plus) e alcune app sono progettate lavorare in un solo orientamento.
Se giri il dispositivo e lo schermo non ruota e se il blocco della rotazione non è abilitato, l'app probabilmente è progettata per non ruotare. Prova un'app che sai supporta la rotazione, come il browser web Safari dell'iPhone, per confermare che la rotazione dello schermo funzioni.
Un' altra soluzione rapida a un'app che dovrebbe ruotare ma non lo è è chiudere l'app per iPhone e quindi riavviarla. Questo dovrebbe eliminare tutti i bug.
Disattiva lo zoom del display per riprendere la rotazione dello schermo dell'iPhone
Se hai un iPhone 6 Plus, 6S Plus, 7 Plus, 8 Plus o qualsiasi modello di iPhone Max, il layout della schermata iniziale ruota automaticamente quando giri il telefono. Se la schermata iniziale non ruota su questi modelli e il blocco rotazione schermo non è attivo, lo zoom display potrebbe essere il colpevole.
Display Zoom ingrandisce le icone e il testo sugli schermi più grandi di questi dispositivi per renderli più facili da vedere, ma blocca anche la rotazione dello schermo. Se non riesci a ruotare la schermata iniziale su questi dispositivi, disattiva lo zoom del display seguendo questi passaggi:
- Tocca Impostazioni.
- Tocca Display e luminosità.
- Tocca Visualizza nella sezione Visualizza Zoom.
- Tocca Standard.
-
Tocca Imposta.

Image - Il telefono si riavvierà con la nuova impostazione dello zoom e la schermata iniziale potrà ruotare.
Riavvia il tuo dispositivo
Un' altra buona e rapida soluzione per un dispositivo iOS il cui schermo non ruota automaticamente è riavviare l'iPhone o riavviare l'iPad. Se hai un problema hardware, questo non lo risolverà, ma risolverà la maggior parte dei problemi software.
Un buon momento per pulire il telefono e lo schermo è quando è spento. Ciò ti assicura di non selezionare accidentalmente alcuna app o modificare le impostazioni sul tuo dispositivo.
Se lo schermo del tuo iPhone non ruota, il tuo accelerometro potrebbe essere rotto
Se l'app che stai utilizzando supporta sicuramente la rotazione automatica dello schermo e il blocco dell'orientamento e lo zoom del display sul tuo dispositivo sono decisamente disattivati, ma lo schermo continua a non ruotare, potrebbe esserci un problema con l'hardware del tuo dispositivo.
La rotazione dello schermo è controllata dall'accelerometro del dispositivo, uno dei sensori che rende l'iPhone così cool. Se l'accelerometro è rotto, non sarà in grado di tracciare il movimento e non saprà quando ruotare lo schermo del dispositivo. Se sospetti un problema hardware con il tuo telefono, fissa un appuntamento presso l'Apple Store Genius Bar per farlo controllare.
Utilizzo del blocco rotazione schermo sull'iPad
Sebbene l'iPad abbia un sistema operativo molto simile all'iPhone e all'iPod touch, la rotazione dello schermo funziona in modo leggermente diverso. Per uno, la schermata iniziale su tutti i modelli di iPad può ruotare. Dall' altro, l'impostazione è controllata in modo leggermente diverso su alcuni modelli.
Se hai un iPad precedente all'iPad Air o all'iPad mini 3, questo consiglio vale per te
Nell'app Impostazioni, tocca Generale e troverai un'impostazione chiamata Usa interruttore laterale su che ti consente di scegliere se il il piccolo interruttore sul lato sopra i pulsanti del volume controlla la funzione muto o il blocco della rotazione.
Sui modelli di iPad più recenti (iPad Air 2 e successivi) usa il Centro di controllo per controllare la rotazione dello schermo come descritto in precedenza nell'articolo.






