Cosa sapere
- Vai a Impostazioni > Tempo schermo, crea un passcode a 4 cifre, quindi tocca Limitazioni contenuti e privacyper abilitare il controllo genitori.
- Imposta le opzioni Installazione app, Elimina app e Acquisti in-app su Non consentire.
- Per limitare alcune app, tocca App consentite e sposta i cursori accanto a qualsiasi app a cui non vuoi che tuo figlio acceda per Offposizione.
Questo articolo spiega come impostare le restrizioni per i bambini dell'iPad utilizzando la funzione Tempo di utilizzo dell'iPad, introdotta in iOS 12.
Attiva le restrizioni su iPad
Il primo passo per un iPad adatto ai bambini è attivare le restrizioni, la funzione che limita le applicazioni consentite sull'iPad. Le restrizioni sono abilitate tramite Screen Time, a cui puoi accedere tramite Settings > Screen Time.
Per impostare le restrizioni:
-
Tocca Impostazioni sulla schermata Home dell'iPad.

Image -
Seleziona Ora schermo nel pannello di sinistra.

Image -
Tocca Usa codice tempo schermo nella schermata principale.

Image -
Inserisci un passcode a 4 cifre per proteggere le restrizioni che hai impostato e impedire a tuo figlio di apportare modifiche. Devi inserire questo codice per apportare modifiche in futuro. Può essere diverso dal codice di accesso utilizzato per sbloccare l'iPad.

Image -
Nella schermata Tempo di utilizzo, tocca Restrizioni contenuti e privacy.

Image -
Sposta il cursore accanto a Restrizioni sui contenuti e sulla privacy nella posizione On/verde.

Image - Effettua selezioni in Acquisti iTunes e App Store, App consentite, Restrizioni sui contenuti, Privacy e Cambiamenti consentiti sezioni.
Restrizioni agli acquisti su iTunes e App Store
La prima sezione a cui arrivi nella schermata Restrizioni sui contenuti e sulla privacy è Acquisti iTunes e App Store. Toccalo.
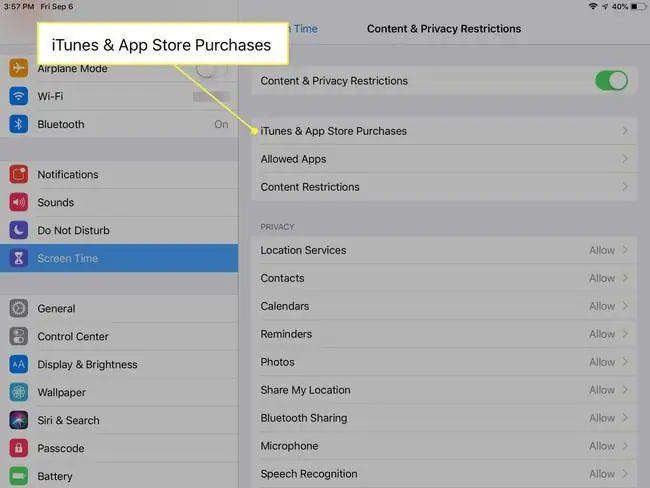
Seleziona Consenti o Non consentire ciascuno dei seguenti:
- Installazione di app
- Eliminazione di app
- Acquisti in-app
Per i bambini piccoli, Non consentire potrebbe essere la scelta più saggia per tutte e tre queste opzioni, in particolare per gli acquisti in-app.
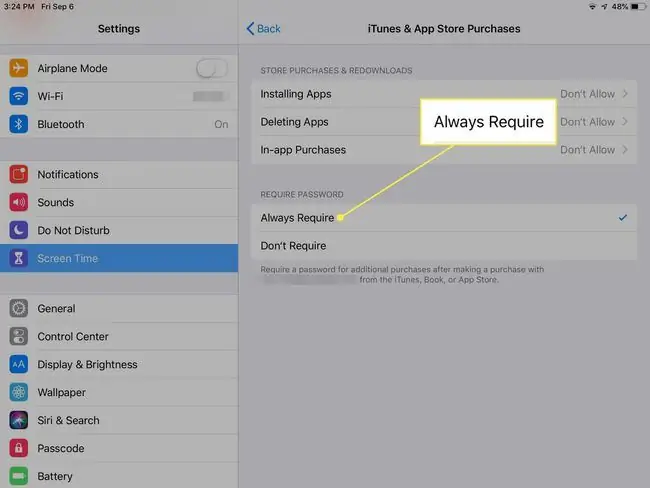
Mentre sei in questa schermata, seleziona se desideri richiedere una password per acquisti aggiuntivi dopo aver effettuato un acquisto. Ancora una volta, per i bambini piccoli (e forse anche per quelli più grandicelli) la scelta migliore potrebbe essere Richiedi sempre.
Acquisti in-app
Alcuni genitori non riescono a disattivare gli acquisti in-app in questo passaggio e questo può tornare a perseguitare il tuo portafoglio. Gli acquisti in-app sono comuni nelle app gratuite, il che significa che tuo figlio potrebbe scaricare qualcosa di gratuito solo per spendere un sacco di soldi per acquistare cose all'interno dell'app.
Un esempio è con i giochi freemium, che sono giochi per iPad a un prezzo gratuito ma impilati con acquisti in-app. Questi acquisti, che sono spesso valuta, livelli, oggetti o cibo all'interno del gioco, possono facilmente arrivare a un prezzo elevato.
Questo rende ancora più importante per i genitori disattivare gli acquisti in-app sull'iPad di un bambino. A volte, un acquisto in-app è valido, ad esempio per un'espansione a un gioco che fornisce contenuti reali. Molte volte, gli acquisti in-app sono scorciatoie che possono essere ottenute giocando e raggiungendo determinati obiettivi. Spesso, un gioco o un'app è progettata per invogliare gli utenti ad effettuare acquisti in-app.
Quando disabiliti gli acquisti in-app, l'opzione per acquistare questi extra all'interno di giochi e altre app è disabilitata. Ciò significa che non avrai sorprese quando la fattura di iTunes arriva nella tua e-mail.
Installazione ed eliminazione di app
Non ci vuole nemmeno un bambino di due anni per imparare a usare un iPad. Ciò include l'accesso all'App Store e l'acquisto di app. Per impostazione predefinita, l'App Store richiederà una password anche per un gioco o un'app gratuiti, ma se hai digitato la password di recente, c'è un periodo di grazia in cui le app possono essere scaricate senza essere verificate.
Se l'iPad viene utilizzato principalmente dai bambini, in particolare dai bambini piccoli, potrebbe essere una buona idea disattivare l'App Store. Questo non solo ti dà la tranquillità che tuo figlio non stia scaricando app, ma non può nemmeno navigare nell'App Store e chiedere un gioco divertente che trova.
Se decidi di disattivare l'App Store, potresti anche voler disattivare la possibilità di eliminare le app. Ricorda, ci vuole l'intervento di un genitore per scaricare app sull'iPad, quindi se tuo figlio cancella un gioco perché è stanco o semplicemente per sbaglio, dovrai riattivare l'App Store, riscaricare l'app o il gioco, quindi limita nuovamente l'App Store.
App consentite
Molte delle app fornite con l'iPad, inclusi e-mail, FaceTime, la fotocamera e il browser Safari, si trovano in questa sezione:
Nella schermata Restrizioni contenuti e privacy, tocca App consentite.
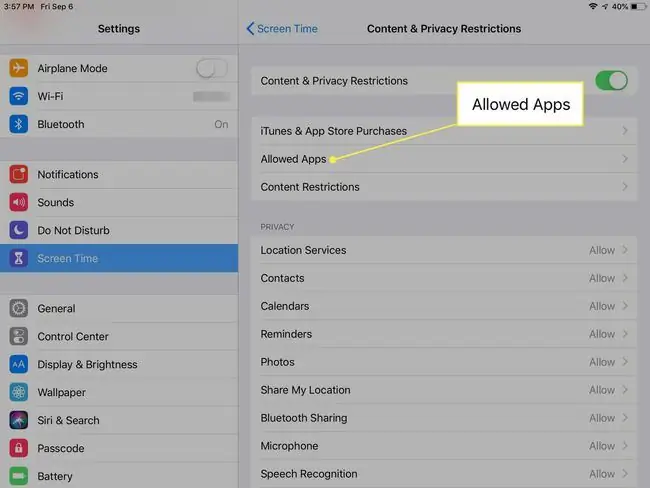
Sposta i cursori accanto a ciascuna app o funzione in posizione On/verde o Off/bianco. Per i bambini piccoli, Off potrebbe essere la scelta migliore.
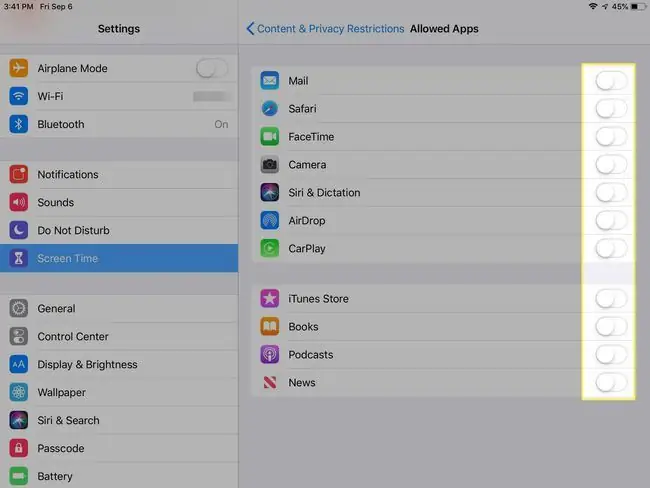
Restrizioni sui contenuti
Questa schermata è un tesoro di opzioni che puoi utilizzare per personalizzare i contenuti dell'iPad per i bambini.
Anche se potrebbe essere più semplice disabilitare l'App Store per un bambino più piccolo, quando si tratta di qualcuno più grande come un pre-adolescente, potresti preferire dare loro un po' più di accesso.
Potrebbe non importarti se tuo figlio ascolta musica, ma preferisci che i contenuti espliciti non siano inclusi. Potresti preferire consentire i film G, ma non i film PG-13. Puoi fare questo e molto altro dalla schermata Restrizioni contenuti
Nelle categorie App, puoi limitare i contenuti in base all'età. Le categorie sono 4+, 9+, 12+ e 17+. Puoi limitare i siti Web per adulti o vietare il linguaggio esplicito in generale.
Per abilitare uno o tutti questi limiti di età sull'iPad:
Tocca Restrizioni sui contenuti nella schermata Restrizioni sui contenuti e sulla privacy, quindi effettua le selezioni in ciascuna categoria per consentirlo o impostarne delle limitazioni.
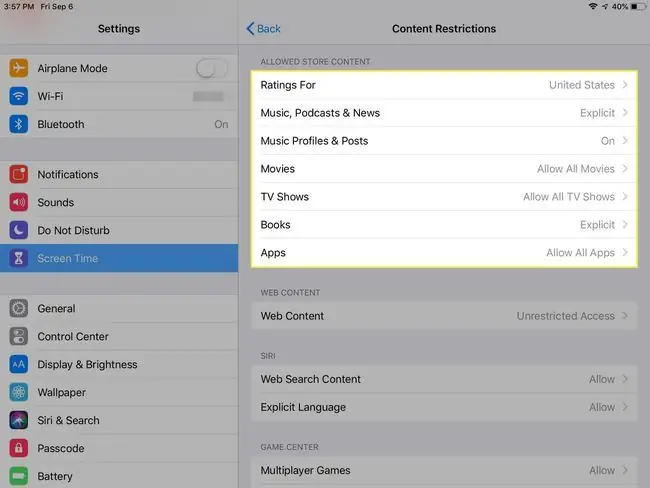
Limita browser Web Safari
Apple ha incluso un'impostazione che ti consente di avere il pieno controllo su ciò che tuo figlio può visualizzare sul web. Puoi accedere a questa impostazione tramite Tempo di visualizzazione > Restrizioni sui contenuti e sulla privacy > Restrizioni sui contenuti >Contenuto Web.
Per impostazione predefinita, iPad consente la visualizzazione di tutti i siti Web, ma puoi impostare il limite di contenuti Web su Limita siti Web per adulti o Solo siti Web consentitiper scegliere siti specifici da un elenco precompilato (inclusi Disney, PBS Kids, Time for Kids o un URL personalizzato).
Privacy
La sezione Privacy del Contenuto e restrizioni sulla privacy è il luogo in cui consenti (o meno) a tuo figlio di accedere a servizi di localizzazione, contatti, calendari, Condividi la mia posizione e altri servizi Apple.
Nella maggior parte dei casi, toccando ciascun servizio si ha una semplice scelta di Consenti modifiche o Non consentire modifiche.
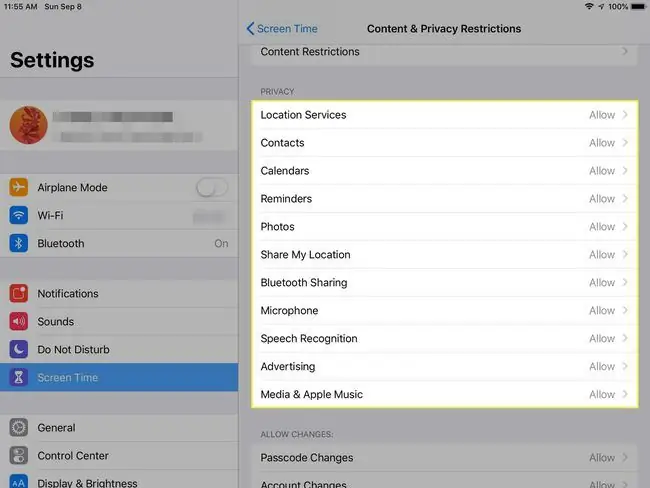
Modifiche consentite
Nella sezione Modifiche consentite, potrebbe essere meglio selezionare Non consentire per le opzioni elencate, che includono Modifiche passcode, Modifiche account e Modifiche dati cellulare, per tutti i bambini. Potresti voler fare delle eccezioni per i bambini più grandi per Non disturbare durante la guida, Limite di volume o Attività in background dell'app.
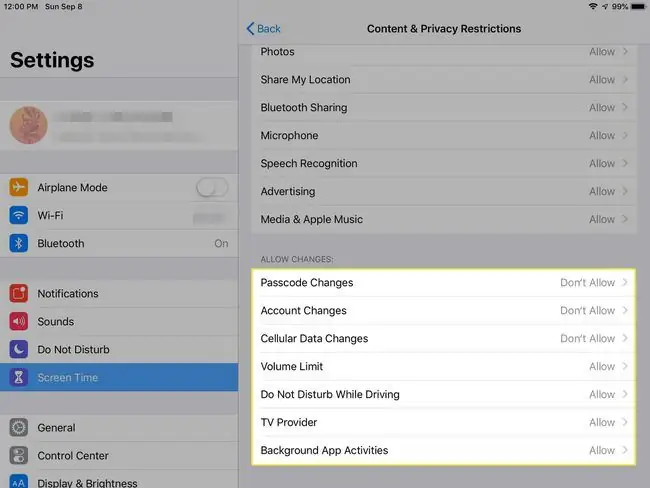
Come scaricare app su un iPad a prova di bambino
Ora che il tuo iPad è adatto ai bambini come lo definisci tu, potresti voler renderlo divertente per i bambini scaricando alcune app o giochi appropriati. Come puoi farlo con tutte le restrizioni che hai messo in atto?
Utilizzi il tuo passcode e attivi temporaneamente Installazione di app nella sezione Acquisti su iTunes e App Store della schermata Restrizioni sui contenuti e sulla privacy. Scarica l'app o il gioco e disattiva nuovamente Installazione app.
Regala app all'iPad di tuo figlio
Apple ha interrotto la funzione iTunes Allowance nel 2016. Un altro modo per gestire l'aggiunta di app a un iPad adatto ai bambini è configurare l'iPad con il proprio account iTunes e rimuovere la carta di credito da esso. Hai quindi la possibilità di regalare app sull'iPad, che ti consente di monitorare ciò che è installato.






