I segnalibri tendono a sfuggire di mano. Un modo per ottenerli e tenerli sotto controllo è archiviarli in cartelle. Naturalmente, il processo è più semplice se imposti le cartelle prima di iniziare ad aggiungere e modificare i segnalibri, ma non è mai troppo tardi per organizzarsi.
I passaggi e gli screenshot qui sono stati eseguiti nella versione 13.0.3 di Safari, ma dovrebbero essere applicati anche alle versioni precedenti.
La barra laterale di Safari
Il modo più semplice per gestire i tuoi segnalibri è attraverso la barra laterale di Safari (a volte indicata come l'editor dei segnalibri). Per accedere alla barra laterale di Safari, fai clic su Segnalibri > Mostra segnalibriNelle versioni precedenti di Safari, la voce di menu potrebbe dire Mostra tutti i segnalibri
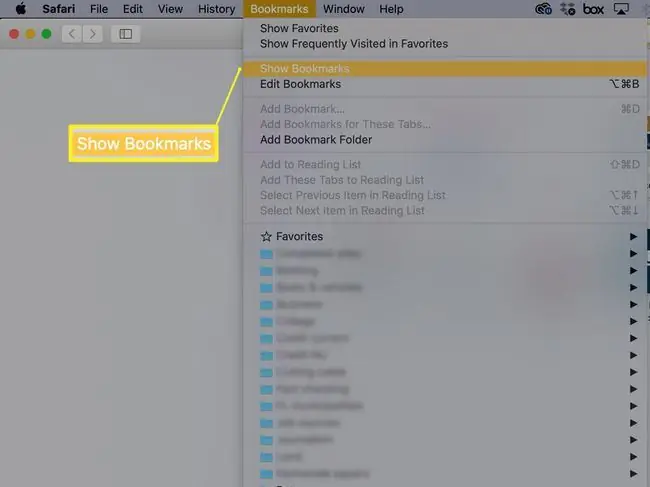
Un metodo alternativo per visualizzare la barra laterale di Safari consiste nell'usare il pulsante Barra laterale nella barra degli strumenti di Safari.
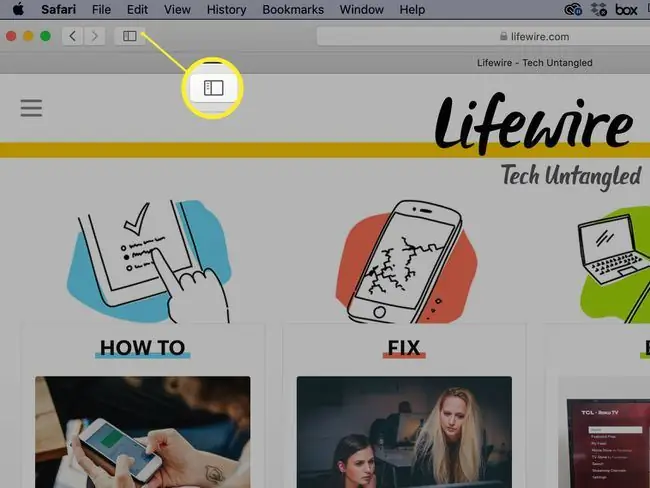
Con la barra laterale di Safari aperta, puoi aggiungere, modificare ed eliminare segnalibri, nonché aggiungere o eliminare cartelle o sottocartelle.
Ci sono due posti principali per salvare i segnalibri e le cartelle dei segnalibri: la barra Preferiti e il menu Segnalibri.
La barra dei preferiti
La barra Favorites si trova vicino alla parte superiore della finestra di Safari. Potrebbe non essere visibile a seconda di come hai impostato Safari, ma è facile da abilitare: seleziona semplicemente View > Show Favorites Bar.
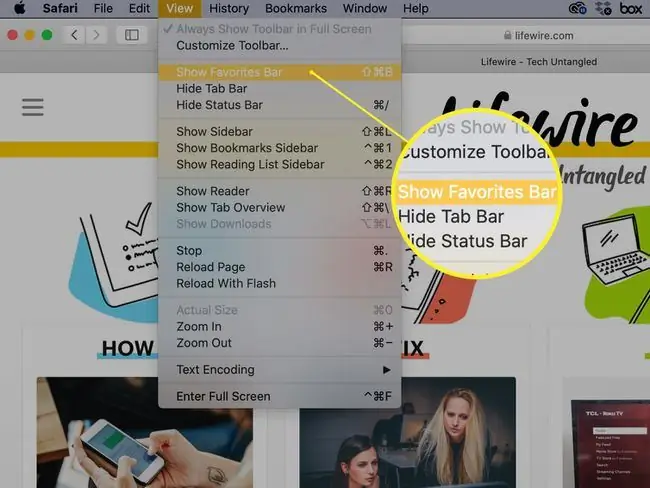
La barra Favorites è un ottimo posto per tenere a portata di mano i tuoi siti Web preferiti, sia come collegamenti singoli che in cartelle. Il numero di singoli collegamenti che puoi memorizzare orizzontalmente sulla barra degli strumenti è limitato alla larghezza dello schermo, ovviamente, ma ti consente di vederli e accedervi senza fare clic su un menu a discesa. Se inserisci collegamenti anziché cartelle nella barra Segnalibri, puoi accedere ai primi nove utilizzando le scorciatoie da tastiera anziché il mouse.
L'utilizzo delle cartelle anziché dei collegamenti nella barra Preferiti rende immediatamente disponibile dalla barra una serie quasi infinita di siti Web. In caso contrario, prendi in considerazione la possibilità di prenotare la barra Favorites per i siti che visiti quotidianamente o almeno una volta alla settimana e archivia tutto il resto nel menu Bookmarks.
Il menu dei segnalibri
Il menu Segnalibri fornisce l'accesso a discesa ai segnalibri e/o alle cartelle di segnalibri, a seconda di come decidi di organizzarli. Fornisce inoltre un secondo modo per accedere alla barra Favorites, oltre ai comandi relativi ai segnalibri. Se disattivi la barra Preferiti, forse per guadagnare più spazio sullo schermo, puoi comunque accedervi dal menu Segnalibri.
Aggiungi una cartella alla barra dei preferiti o al menu dei segnalibri
Aggiungere una cartella alla barra Favorites o al menu Bookmarks è facile; la parte più complicata è decidere come impostare le cartelle. Alcune categorie, come Notizie, Sport, Meteo, Tecnologia, Lavoro, Viaggi e Shopping, sono universali o almeno abbastanza ovvie. Altri, come artigianato, giardinaggio, lavorazione del legno o animali domestici, sono più personali.
Considera l'aggiunta di una categoria temporanea per contenere i siti che potresti visitare brevemente ma a cui vuoi tornare più tardi, quando hai più tempo. Questi dovrebbero essere siti che non vorresti aggiungere ai preferiti in modo permanente, ma sono abbastanza interessanti da controllare, ma non al momento. Se li racchiudi in una cartella temporanea, si accumuleranno comunque in modo spaventosamente veloce, ma almeno saranno tutti in un unico posto.
Dai un nome ai tuoi segnalibri
Per aggiungere una cartella:
-
Seleziona Segnalibri > Aggiungi cartella segnalibri. Una nuova cartella denominata cartella senza titolo apparirà in fondo alla sezione Segnalibri, pronta per essere cambiata.

Image -
Digita un nuovo nome e premi Invio o Invio.
Se accidentalmente fai clic fuori dalla cartella prima di avere la possibilità di assegnargli un nome, fai clic con il pulsante destro del mouse sulla cartella e seleziona Modifica nome dal menu a comparsa. Se cambi idea sulla cartella, fai clic con il pulsante destro del mouse e seleziona Rimuovi (o Delete, a seconda della versione di Safari in uso) dal pop -up menu.
-
Seleziona e trascina la cartella sulla barra Preferiti o sulla voce di menu Segnalibri nella barra laterale, a seconda di dove desideri archiviare it.
Se decidi di aggiungere singoli segnalibri o cartelle alla barra Preferiti, mantieni i nomi brevi, in modo da poterne inserire più nomi. I nomi brevi non sono male idea nel menu Segnalibri, ma qui hai più margine di manovra perché i collegamenti vengono visualizzati in un elenco gerarchico.
Aggiunta di sottocartelle alle cartelle
Se tendi a raccogliere molti segnalibri, considera l'aggiunta di sottocartelle ad alcune categorie di cartelle. Ad esempio, potresti avere una cartella di primo livello chiamata Home che include sottocartelle chiamate Cooking, Decorating, e Giardinaggio Per aggiungere una sottocartella:
-
Apri la barra laterale di Safari (Segnalibri > Mostra segnalibri).

Image - Seleziona la voce Favorites Bar o Menu Preferiti, a seconda della posizione della cartella di primo livello.
-
Seleziona la cartella di destinazione e poi la freccia a destra a sinistra di essa per visualizzare il contenuto della cartella (anche se la cartella è vuota). In caso contrario, una nuova cartella creata verrà aggiunta allo stesso livello della cartella esistente, anziché all'interno della cartella.

Image -
Dal menu Segnalibri, seleziona Aggiungi cartella segnalibri. Una nuova sottocartella apparirà nella cartella selezionata, con il suo nome (cartella senza titolo) evidenziato e pronta per essere modificata. Digita un nuovo nome e premi Invio o Invio.

Image Se hai problemi a far apparire le sottocartelle nella cartella selezionata, trascina semplicemente la sottocartella nella cartella in cui desideri che la sottocartella occupi.
- Per aggiungere più sottocartelle alla stessa cartella, seleziona nuovamente la cartella, quindi seleziona Segnalibri > Aggiungi cartella segnalibri. Ripeti il processo finché non avrai aggiunto tutte le sottocartelle desiderate, ma resisti all'impulso di lasciarti trasportare.
Organizza le cartelle nella barra dei preferiti
Riordinare le cartelle nella barra Preferiti è facile. Puoi farlo in due modi: direttamente nella barra Favorites stessa o nella barra laterale di Safari:
- Seleziona la cartella che desideri spostare e trascinala nella posizione di destinazione nella barra Preferiti. Le altre cartelle si sposteranno per accoglierlo.
- Seleziona Segnalibri > Mostra segnalibri Nella barra laterale di Safari, fai clic su Preferiti. Per spostarti una cartella, fai clic e tieni premuta l'icona della cartella, quindi trascinala nella posizione desiderata. Puoi spostare una cartella in una posizione diversa allo stesso livello nella gerarchia o trascinarla in un' altra cartella.
La prima opzione è più semplice se stai riorganizzando le cartelle di primo livello; la seconda opzione è quella da scegliere se si desidera riorganizzare le sottocartelle.
Organizzazione, eliminazione e ridenominazione delle cartelle
Per riordinare le cartelle dei segnalibri, apri la barra laterale Segnalibri e trascina semplicemente le cartelle nelle posizioni desiderate.
Per eliminare una cartella dal menu Segnalibri o dalla barra Preferiti, fai clic con il pulsante destro del mouse sulla cartella e seleziona Rimuovi dal menu a comparsa.
Controlla prima la cartella per assicurarti che non contenga segnalibri o sottocartelle che vorresti salvare altrove.
Per rinominare una cartella, fai clic con il pulsante destro del mouse e seleziona Rinomina (le versioni precedenti di Safari utilizzavano invece Modifica nome) dal pop -up menu. Il nome della cartella verrà evidenziato, pronto per essere modificato. Digita un nuovo nome e premi Invio o Invio.






