Apple Wallet è un'app di portafoglio mobile che puoi utilizzare per effettuare pagamenti mobili, salire a bordo di un volo, risparmiare coupon e altro ancora. Insieme ad Apple Pay, l'app Apple Wallet è un modo sicuro per gestire tutte le tue esigenze di pagamento senza bisogno di carte fisiche o contanti.
Apple Wallet è disponibile solo su iPhone e iPod touch.
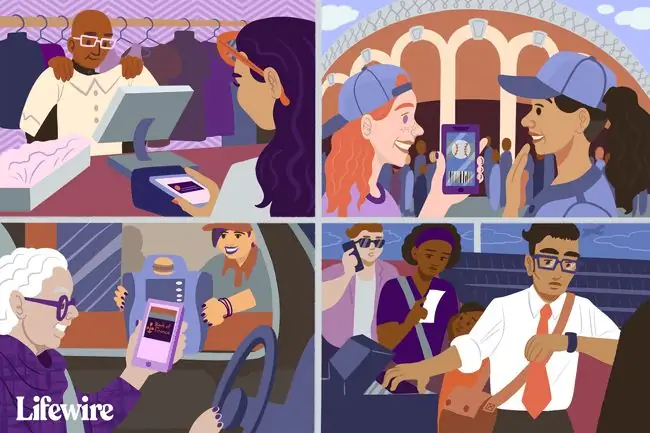
Memorizza un'ampia gamma di articoli nell'app Apple Wallet
Apple Wallet memorizza una gamma di opzioni di pagamento digitale e altri articoli senza carta, tra cui carte di credito e di debito, carte premio, coupon e offerte per negozi, carte d'imbarco, biglietti per il cinema, carte regalo, ID studenti (per campus selezionati), e altro ancora.
Le carte diverse da quelle di credito o di debito sono chiamate pass. I pass includono informazioni come il saldo della carta regalo, le date di scadenza, i numeri dei posti per concerti e voli, quanti premi hai per un rivenditore e altro ancora.
Come aggiungere pass all'app Apple Wallet
Per utilizzare Apple Wallet, aggiungi i pass importanti che desideri utilizzare dal tuo dispositivo. Esistono diversi modi per aggiungere pass. Aggiungi pass da Wallet toccando Modifica pass e quindi scansionando una carta fedeltà, premio, coupon o regalo. In alternativa, seleziona Trova app per Wallet e visualizza un elenco di buoni regalo, coupon e premi dei rivenditori che utilizzano Wallet.
Aggiungi pass toccando le notifiche del portafoglio dopo aver pagato con Apple Pay, condividendo tramite AirDrop, in Mail o Messaggi o da un Mac o browser web.
Aggiungi pass al tuo portafoglio durante una transazione. Ad esempio, Delta ti consente di aggiungere la tua carta d'imbarco al tuo Portafoglio dopo aver effettuato il check-in per il tuo volo.
Aggiungi un pass con un codice a barre o un codice QR
Un metodo comunemente usato è aggiungere un pass utilizzando un codice a barre o un codice QR. Per aggiungere un pass con un codice a barre o un codice QR, individua il pass che desideri aggiungere e quindi segui questi passaggi:
- Apri l'app Wallet sul tuo dispositivo.
-
Scorri verso il basso e tocca Modifica pass > Scansiona codice.
Lo scanner di codici QR è disponibile solo su dispositivi con iOS 12 o iOS 11.
-
Attendere che lo scanner si avvii, quindi scansionare il codice a barre o il codice QR. Il pass viene aggiunto al tuo Apple Wallet.

Image
Come utilizzare un pass Apple Wallet
Una volta aggiunto un pass al tuo Apple Wallet, è facile accedervi e utilizzarlo.
Utilizza un pass per il negozio al dettaglio
La maggior parte dei pass Wallet sono carte premio, coupon o offerte per i negozi al dettaglio. Dopo aver aggiunto queste carte al tuo Portafoglio, utilizzare una carta in un negozio fisico è semplice.
- Apri l'app Wallet.
- Individua il pass che desideri utilizzare scorrendo il tuo Portafoglio.
-
Tocca il pass per visualizzarne i dettagli, incluso il codice a barre o il codice QR.

Image - Quando sei in un negozio, il cassiere scansiona il codice dal tuo dispositivo.
Utilizza una carta d'imbarco
Alcune compagnie aeree, tra cui Delta e American Airlines, ti consentono di salvare la tua carta d'imbarco sul tuo Apple Wallet dopo il check-in. Non devi portare con te la tua carta d'imbarco fisica. Altri abbonamenti, come biglietti per film o concerti e documenti d'identità, funzionano allo stesso modo.
Scarica l'app mobile della compagnia aerea che utilizzi per salvare le carte d'imbarco nel tuo Portafoglio. Assicurati di farlo prima.
- Individua la tua carta d'imbarco nel tuo Apple Wallet.
- Scansiona la tua carta d'imbarco mobile prima di entrare nei controlli di sicurezza e al gate prima di salire a bordo del tuo volo.
- Scorri verso sinistra e verso destra per visualizzare le carte d'imbarco disponibili. Se il tuo viaggio prevede più tratte o voli, il Portafoglio tiene unite le tue carte d'imbarco.
Come rimuovere un pass dal tuo portafoglio
Se hai utilizzato l'ultima carta regalo o un coupon scaduto, c'è un modo semplice per rimuovere i pass dal tuo Portafoglio.
- Apri l'app Wallet e individua il pass che desideri rimuovere.
- Tocca il pass, quindi tocca Altro (tre punti) nell'angolo in alto a destra dello schermo.
-
Tocca Rimuovi pass > Rimuovi per eliminarlo dal tuo portafoglio.

Image In alternativa, dalla schermata principale del tuo Portafoglio, tocca Modifica pass, tocca l'icona rossa meno, quindi tocca Elimina.
Aggiungi una carta di credito ad Apple Wallet
Oltre alla possibilità di tracciare e conservare i pass nel tuo Portafoglio, l'app ti consente anche di memorizzare i dati della tua carta di credito e di debito da utilizzare insieme ad Apple Pay. Aggiungi nuove carte al tuo Wallet e usa quelle carte per effettuare pagamenti mobili online o di persona ovunque sia accettato Apple Pay.
Ecco come aggiungere una carta di credito o di debito:
- Apri l'app Wallet e tocca Aggiungi (segno più) nell'angolo in alto a destra.
- Tocca Carta di credito o di debito.
-
Tocca Continua.

Image - Scansiona la tua carta o inserisci manualmente i dettagli della carta di credito. Tocca Avanti per verificare i dati della tua carta.
- Inserisci il tuo codice di sicurezza e tocca Avanti.
-
Tocca Accetto per accettare i Termini e condizioni. Wallet verifica la tua carta.

Image -
Scegli un metodo di verifica e tocca Next.
Oppure tocca Completa la verifica più tardi.
-
La tua carta è stata aggiunta al tuo portafoglio. Tocca Utilizza come carta predefinita o tocca Non ora.

Image Puoi anche andare su iPhone Impostazioni, toccare Wallet e Apple Pay e toccare Aggiungi carta.






