Cosa sapere
- Nell'app Home, seleziona Aggiungi accessorio. Scansiona l'HomeKit o il codice QR fornito con le luci e segui le istruzioni sullo schermo.
- Assicurati che Siri sia attivo sul tuo iPhone e usa i comandi vocali per controllare le luci. Dì "Ehi Siri" e poi "Accendi le luci".
- Per attivare scene di luci intelligenti (luci multiple): nell'app Home tocca Aggiungi scena. Scegli una scena o creane una nuova.
Questo articolo spiega come controllare il tuo sistema di illuminazione intelligente con iPhone e Siri e la piattaforma IoT HomeKit di Apple
Controlla le tue luci con un iPhone e Siri
Mentre i marchi di luci intelligenti di solito hanno le proprie app iOS, utilizzare la funzionalità di controllo vocale di Siri per controllare le luci è semplice e conveniente. Ecco come configurarlo.
Collega le tue luci all'app di casa
Il primo passo è assicurarti che le tue luci intelligenti siano collegate all'app Home.
- Apri l'app Home.
- Vai alla scheda Home, se non inizi da lì.
- Tocca il segno più nell'angolo in alto a destra dello schermo.
-
Seleziona Aggiungi accessorio.

Image -
Usa la fotocamera del tuo dispositivo iOS per scansionare il codice HomeKit a otto cifre o il codice QR fornito con le luci e segui le istruzioni sullo schermo per aggiungerlo alla tua rete.
Se hai un iPhone 7 o successivo e vedi un'icona wireless sul tuo accessorio, tieni il tuo iPhone vicino all'accessorio per aggiungerlo.

Assicurati che Siri sia attivo
Successivamente, assicurati che Siri sia attivo sul tuo iPhone.
- Apri Impostazioni sul tuo iPhone.
- Scorri verso il basso e tocca Siri e Cerca.
-
Assicurati che Ascolta "Hey Siri" sia attivato in modo da poter usare la tua voce per controllare le luci.
Potrebbe essere necessario configurare la funzionalità di Hey Siri seguendo le istruzioni sullo schermo.

Image
Usa Siri per controllare le tue luci
Ora che le tue luci fanno parte dell'app Home e Siri è attivato, puoi usare i comandi vocali per controllare le tue luci. Ad esempio, dì "Ehi Siri" e poi "Accendi le luci".
Se hai più luci intelligenti o luci installate in stanze diverse, puoi essere più specifico con la tua richiesta. Ad esempio, dì "Accendi le luci del soggiorno" o "Spegni la luce del bagno".
Se hai luci intelligenti a colori, puoi anche chiedere a Siri di impostare quelle luci su una tonalità specifica. Ad esempio, puoi dire "Rendi le luci della cucina verdi". Per spegnere le luci, attiva semplicemente Siri e dì "Spegni le luci".
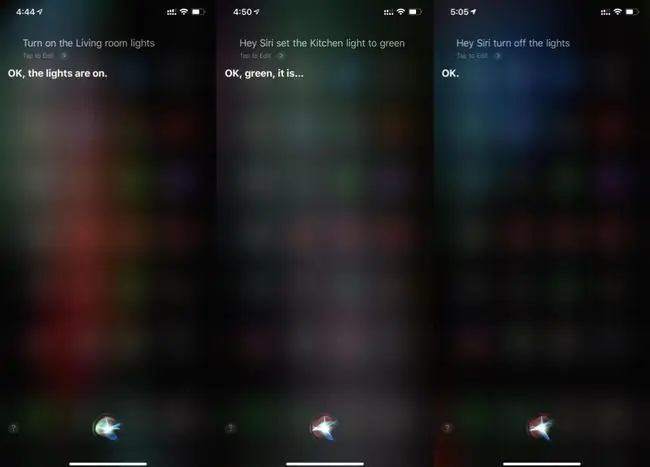
Usa Siri per attivare scene di luce intelligente
Utilizzando l'app Home e le scorciatoie, usa Siri per accendere più luci senza doverle richiedere tutte singolarmente. Ecco come.
- Apri l'app Home e assicurati di essere nella scheda Home.
- Tocca il simbolo Più (+).
-
Tocca Aggiungi scena.

Image -
Ora hai la possibilità di creare una scena suggerita o personalizzata. Per questo esempio, tocca Sono a casa.
In alcune versioni di iOS, questa scena potrebbe essere chiamata Arrivo a casa.
- La scena mostrerà tutti gli accessori disponibili, comprese le luci intelligenti. Per questa scena, ti consigliamo di accendere tutte le luci disponibili con una luminosità del 70 percento quando arrivi a casa.
- Personalizza questo array disabilitando le luci che non vuoi attivare. Per fare ciò, tocca le luci che vuoi che la scena ignori e saranno disattivate.
-
Successivamente, regola la luminosità alla quale le singole luci si accendono quando la scena è attivata.
Su un iPhone con 3D Touch, premere con decisione fino a visualizzare il controllo della luminosità. Scorri su e giù per regolare la luminosità. Su un iPhone senza 3D Touch, tieni premuto finché non viene visualizzato il controllo della luminosità.

Image -
Scorri su e giù per regolare la luminosità. Seleziona un colore per le luci utilizzando una delle opzioni sotto il cursore. Tocca due volte un'opzione preimpostata per aprire la schermata di personalizzazione del colore.
- Nella schermata successiva, tocca la ruota dei colori per scegliere un colore o usa la scheda Temperatura per scegliere una tonalità di bianco calda o fredda.
-
Seleziona Fatto per salvare la tua selezione.

Image - Una volta impostate, vedrai le luci impostate e i livelli di luminosità predeterminati.
- Tocca l'interruttore con Includi nei Preferiti per aggiungerlo alla scheda Home, quindi tocca Fatto per finalizzare la scena.
-
Sulla schermata principale principale, ora vedrai Arrive Home elencato come Scena preferita. Toccalo una volta per eseguirlo.

Image - Avvia Siri e dì: "Corri, sono a casa".
- Siri attiverà la scena e potrai goderti la tua illuminazione.
Molti marchi di lampadine intelligenti funzionano con il software HomeKit di Apple, inclusi Philips Hue, LIFX e altri.






