Cosa sapere
- Configura l'app Salute: vai a Profilo salute > Modifica, quindi inserisci i tuoi dati.
- Trova app da utilizzare con l'app Salute: vai a Profilo > Privacy > Appe seleziona un'app per visualizzare i dati che può condividere.
Questo articolo spiega come configurare e utilizzare l'app Salute di Apple per monitorare il tuo esercizio, peso, gestire condizioni croniche, migliorare il sonno o svolgere altre attività relative alla salute su un iPhone con iOS 8 o versioni successive.
Come configurare l'app Apple He alth
Per iniziare a utilizzare l'app Salute di Apple, aggiungi alcuni dati su di te all'app. Per farlo, segui questi passaggi:
- Apri l'app Salute e tocca l'icona del profilo nell'angolo in alto a destra.
- Tocca Dettagli salute.
-
Tocca Modifica per compilare i dati su questa schermata.

Image - Al termine, tocca Fatto.
Come condividere i dati con l'app per la salute
Fatto ciò, dovresti anche vedere se hai app in grado di condividere dati con l'app Salute. Per farlo, segui questi passaggi:
La maggior parte delle sezioni delle app per la salute include suggerimenti per le app in grado di tenere traccia dei dati trattati in quella sezione. Puoi trovare consigli utili nella parte inferiore della schermata Riepilogo o esplorando tutte le opzioni da Sfoglia > Categorie salute.
- Seleziona l'icona del profilo nell'angolo in alto a destra.
- Scorri verso il basso fino alla sezione Privacy e seleziona App per visualizzare le app compatibili con la salute sul tuo telefono. Toccane uno per vedere le sue opzioni.
-
La schermata successiva mostra quali dati l'app può inviare a He alth e, per le app che lo supportano, quali dati l'app può leggere da He alth. Sposta i dispositivi di scorrimento su acceso/verde per le opzioni che desideri abilitare.

Image
Se non vedi una fonte di condivisione, apri le impostazioni sulla rispettiva app o dispositivo e abilita le autorizzazioni per fornire dati all'app Salute.
Usa la vista Riepilogo salute Apple
Quando apri l'app Salute, l'impostazione predefinita è la scheda Riepilogo, suddivisa in due sezioni principali: Preferiti eIn evidenza.
La sezione Preferiti mostra i dati che hai contrassegnato con una stella per un rapido accesso. La sezione In evidenza riassume i dati sulle attività recenti per il giorno corrente (e tutti i giorni, le settimane, i mesi e gli anni precedenti per i quali hai dati).
I dati esatti mostrati qui dipendono dai dati che ricevi da varie app e dispositivi sanitari. I tipi comuni di dati elencati qui includono:
- Passi percorsi per la giornata.
- L'attività squilla dall'app Apple Watch Activity.
- Le scale sono salite.
- Minuti di esercizio.
- Minuti consapevoli trascorsi a meditare.
- Dati sulla frequenza cardiaca.
Praticamente ogni parte dell'app Salute, e ogni tipo di dato in essa tracciato, ha lo stesso insieme di opzioni per la visualizzazione e la creazione di grafici dei dati storici. Pertanto, le funzionalità descritte in questa sezione si applicano all'intera app in tutte le schede.
Puoi visualizzare più dettagli su qualsiasi dato visualizzato nella vista Riepilogo toccandolo. I dati per l'elemento che hai toccato vengono visualizzati sotto forma di grafico e numeri quando lo fai. Puoi visualizzare tutti i tuoi dati per questo elemento archiviato nell'app per giorno, settimana, mese o anno toccando D, W,M, o Y nella parte superiore dello schermo.
Questa schermata offre anche altre opzioni:
- Aggiungi ai preferiti: tocca l'icona Stella per contrassegnare questi dati come preferiti e visualizzarli nella parte superiore del Riepilogo tab.
- Mostra tutti i dati: tocca questo per visualizzare tutti i dati in questa categoria archiviati nell'app e approfondire le specifiche di come e quando sono stati registrati.
- Sorgenti dati e accesso: tocca questo per vedere tutte le app e i dispositivi che registrano i dati utilizzati per ottenere questo totale.
- Unità: se un dato può essere mostrato in più unità (ad esempio, Distanza a piedi può essere mostrata come miglia o chilometri), tocca questo e fai la tua scelta.
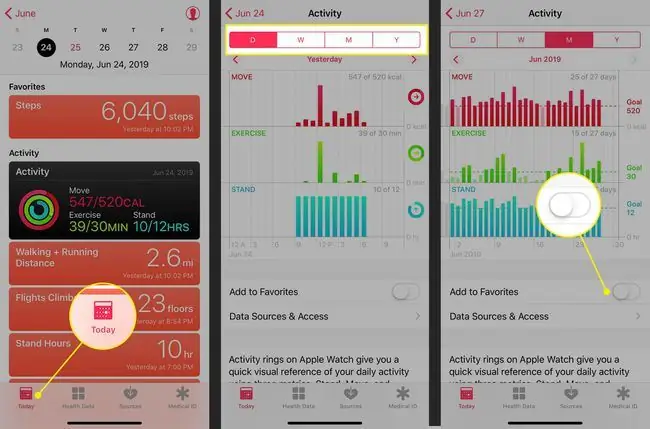
Devi aggiungere dati che non sono stati ancora tracciati (come un allenamento che hai dimenticato di registrare, ad esempio)? Dalla schermata del tipo di dati, tocca Aggiungi dati nell'angolo in alto a destra e aggiungi la data, l'ora e i dati, quindi tocca Aggiungi.
Usa Apple He alth Sfoglia Visualizza
Mentre la scheda Riepilogo tiene traccia della tua attività, la scheda Sfoglia include una scheda di ricerca e informazioni sulla salute di Salute Categorie come Attività, Consapevolezza, Alimentazione e Sonno.
Vuoi monitorare i dati del tuo sonno senza acquistare accessori hardware? La funzione Bedtime dell'app Orologio fornita con l'iPhone può aiutare. Dai un'occhiata a questo articolo di Apple su come configurare e utilizzare Bedtime.
Altre sezioni di Categorie di salute traccia:
- Misurazioni corporee: include altezza, peso e indice di massa corporea.
- Cycle Tracking: questo strumento tiene traccia del ciclo mestruale e dei dati correlati. A partire da iOS 13, l'app Salute ha il supporto integrato per questo, quindi non hai bisogno di app aggiuntive.
- Valori vitali: I parametri vitali monitorati includono la pressione sanguigna, la temperatura corporea, la glicemia e la frequenza cardiaca.
- Altri dati: questa categoria generica include la glicemia e elementi come la somministrazione di insulina e il contenuto di alcol nel sangue, tra gli altri.
L'app Salute calcola il tuo indice di massa corporea (BMI) per te. Vai alla sezione Misure corporee e aggiungi altezza e peso. Quindi vai su Indice di massa corporea e tocca Aggiungi dati. Il tuo BMI calcolato è preimpostato. Per registrarlo, tocca Aggiungi.
Le sezioni He alth Records e Heart nella scheda Sfoglia offrono le seguenti caratteristiche:
- He alth Records: se il tuo medico, ospedale o altro operatore sanitario utilizza un sistema di cartelle cliniche elettroniche (EHR) compatibile con il framework Apple He althkit e se hai iOS 11.3 o superiore, collegati qui e scarica la tua cartella clinica. Segui le istruzioni sullo schermo e accedi al tuo account per accedere ai tuoi record, ove disponibili. Controlla il sito web di Apple per vedere se il tuo medico lo supporta.
- Heart: ottieni dati su frequenza cardiaca, elettrocardiogramma (ECG), pressione sanguigna e altri dati chiave da un cardiofrequenzimetro, Apple Watch Series 4 o un altro dispositivo. Per ulteriori informazioni su come ottenere un ECG con l'Apple Watch, leggi Come utilizzare un ECG dell'Apple Watch.
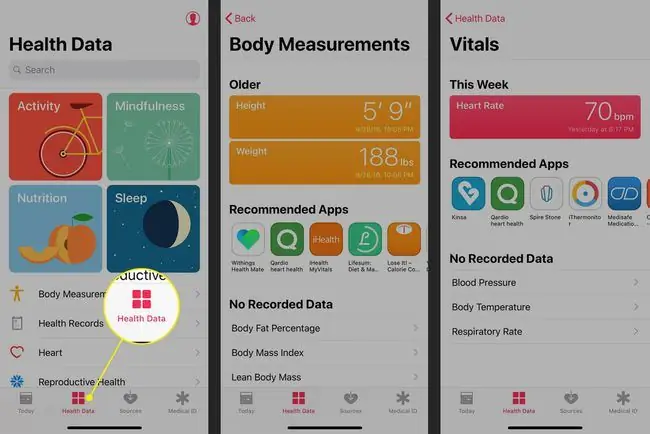
Gestisci le origini dati dell'app Apple He alth
Puoi visualizzare tutte le app e i dispositivi che inviano dati all'app Salute dal tuo profilo. Oltre alle app e ai dispositivi attualmente in uso, potrebbero essere inclusi tutti i precedenti iPhone, Apple Watch e altri dispositivi che hanno mai registrato dati per l'app.
Non puoi aggiungere o rimuovere fonti da questa sezione dell'app. Invece, puoi rendere inattiva un'app o eliminare i dati da un dispositivo seguendo questi passaggi:
- Tocca l'icona del profilo e seleziona l'app da Privacy > App e sposta l'interruttore su Offposizione su tutte le categorie per impedire l'accesso.
- Per rimuovere i dati da un dispositivo, selezionalo da Privacy > Dispositivi e tocca Elimina tutti i dati dal dispositivo nome. Nel pop-up, tocca Cancella.
- Per rimuovere il dispositivo hardware, tocca il dispositivo, quindi tocca Elimina tutti i dati. Nel pop-up, tocca Cancella.
L'iPhone ti offre controlli specifici e potenti sulla privacy dei tuoi dati sanitari attraverso le opzioni Privacy integrate nell'app Impostazioni. Per informazioni su come utilizzare queste funzionalità per proteggere i tuoi dati, leggi Come proteggere le informazioni private archiviate sul tuo iPhone.
Utilizza l'ID medico dell'app Apple He alth
L'ultimo elemento dell'app Apple He alth è l'ID medico. Questo è l'equivalente digitale dei dati medici di emergenza che i primi soccorritori e altri possono utilizzare in situazioni in cui non è possibile fornire queste informazioni chiave.
È possibile accedere all'ID medico dalla schermata delle chiamate di emergenza dell'iPhone, quindi se hai avuto un incidente, è ancora accessibile. Fornisce dati di base come nome, data di nascita, contatti di emergenza, condizioni mediche, allergie e altro ancora.
Come eseguire il backup dei dati dell'app He alth
È importante eseguire il backup dei dati sulla salute. Dopotutto, se hai monitorato per anni i tuoi dati relativi all'esercizio, al peso, alla glicemia o ad altri dati sulla salute, non vorrai perderli quando esegui l'aggiornamento a un nuovo iPhone o ripristini il tuo iPhone dal backup.
Puoi eseguire automaticamente il backup dei tuoi dati sanitari su iCloud. Per farlo, segui questi passaggi:
- Tocca l'app Impostazioni per aprirla.
- Tocca il tuo nome nella parte superiore dello schermo.
- Tocca iCloud.
-
Sposta il cursore Salute su acceso/verde.

Image
Apple crittografa i tuoi dati sanitari durante il backup e il transito su iCloud. Se il backup dei dati sensibili nel cloud ti mette a disagio, esegui il backup dei dati su un computer. Scopri di più leggendo Come eseguire il backup del tuo iPhone.






