Il menu Opzioni di avvio avanzate è un elenco selezionabile di modalità di avvio di Windows e strumenti di risoluzione dei problemi.
In Windows XP, si chiama Menu delle opzioni avanzate di Windows.
A partire da Windows 8, il menu è stato sostituito da Impostazioni di avvio, parte del menu Opzioni di avvio avanzate.
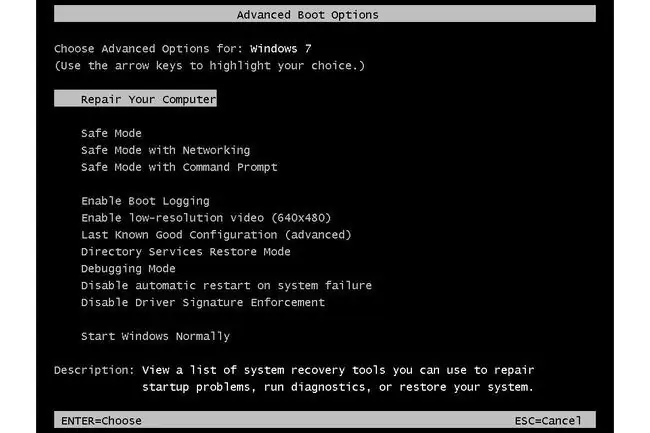
Disponibilità menu opzioni di avvio avanzate
Il menu Opzioni di avvio avanzate è disponibile in Windows 7, Windows Vista, Windows XP e nei sistemi operativi server Windows rilasciati insieme a queste versioni di Windows.
A partire da Windows 8, le varie opzioni di avvio sono disponibili dal menu Impostazioni di avvio. I pochi strumenti di riparazione di Windows disponibili da ABO sono stati spostati su Opzioni di avvio avanzate.
Nelle versioni precedenti di Windows come Windows 98 e Windows 95, il menu era chiamato Menu di avvio di Microsoft Windows e funzionava in modo simile, sebbene senza tutti gli strumenti diagnostici disponibili nelle versioni successive di Windows.
A cosa serve?
Questo menu è un elenco di strumenti avanzati per la risoluzione dei problemi e metodi di avvio di Windows che possono essere utilizzati per riparare file importanti, avviare Windows con i processi minimi necessari, ripristinare le impostazioni precedenti e molto altro.
La modalità provvisoria è la funzione a cui si accede più comunemente disponibile nel menu Opzioni di avvio avanzate.
Come accedere al menu delle opzioni di avvio avanzate
È possibile accedere al menu Opzioni di avvio avanzate premendo F8 mentre inizia il caricamento della schermata iniziale di Windows.
Questo metodo si applica a tutte le versioni di Windows che includono il menu, inclusi Windows 7, Windows Vista, Windows XP, ecc.
Nelle versioni precedenti di Windows, è possibile accedere al menu equivalente tenendo premuto il tasto Ctrl durante l'avvio di Windows.
Cosa significano le opzioni
Il menu Opzioni di avvio avanzate, di per sé, non fa nulla, è solo un menu di opzioni. Selezionando una delle opzioni e premendo Invio si avvierà quella modalità di Windows, o quello strumento diagnostico, ecc.
In altre parole, usare il menu significa usare le singole opzioni contenute nella schermata del menu.
Ecco i vari strumenti e metodi di avvio che troverai nel menu Opzioni di avvio avanzate su Windows 7, Windows Vista e Windows XP:
Ripara il tuo computer
L'opzione Ripara il tuo computer avvia le Opzioni di ripristino del sistema, un set di strumenti diagnostici e di riparazione tra cui Ripristino all'avvio, Ripristino configurazione di sistema, Prompt dei comandi e altro ancora.
È disponibile in Windows 7 per impostazione predefinita. In Windows Vista, l'opzione è disponibile solo se le opzioni di ripristino del sistema sono state installate sul disco rigido. In caso contrario, puoi sempre accedere alle opzioni di ripristino del sistema dal DVD di Windows Vista.
Le opzioni di ripristino del sistema non sono disponibili in Windows XP, quindi non vedrai mai questa opzione dal menu in quella versione di Windows.
Modalità provvisoria
L'opzione Modalità provvisoria avvia Windows in modalità provvisoria, una modalità diagnostica speciale di Windows. In questa modalità, vengono caricate solo le necessità essenziali, sperando di consentire l'avvio di Windows in modo da poter apportare modifiche ed eseguire la diagnostica senza che tutti gli extra vengano eseguiti contemporaneamente.
Ci sono effettivamente tre opzioni individuali per la modalità provvisoria:
- Modalità provvisoria: Avvia Windows con il numero minimo di driver e servizi possibile.
- Modalità provvisoria con rete: Uguale alla modalità provvisoria, ma include anche driver e servizi necessari per abilitare la rete.
- Modalità provvisoria con prompt dei comandi: Come la modalità provvisoria, ma carica il prompt dei comandi come interfaccia utente.
In generale, prova prima la modalità provvisoria. Se ciò non funziona, prova la modalità provvisoria con il prompt dei comandi, supponendo che tu abbia piani di risoluzione dei problemi della riga di comando. Prova la modalità provvisoria con rete se hai bisogno di un accesso alla rete o a Internet mentre sei in modalità provvisoria, ad esempio per scaricare software, copiare file su/da computer in rete, ricercare passaggi per la risoluzione dei problemi, ecc.
Abilita registrazione avvio
L'opzione Abilita registrazione avvio manterrà un registro dei driver caricati durante il processo di avvio di Windows.
Se Windows non si avvia, puoi fare riferimento a questo registro e determinare quale driver è stato caricato per l'ultimo con successo o per primo senza successo, dandoti un punto di partenza per la risoluzione dei problemi.
Il registro è un file di testo semplice chiamato Ntbtlog.txt e viene archiviato nella radice della cartella di installazione di Windows, che di solito è "C:\Windows". (accessibile tramite il percorso della variabile di ambiente %SystemRoot%).
Abilita video a bassa risoluzione (640x480)
L'opzione Abilita video a bassa risoluzione (640x480) riduce la risoluzione dello schermo a 640x480, oltre a ridurre la frequenza di aggiornamento. Questa opzione non cambia in alcun modo il driver del display.
Questo strumento è particolarmente utile quando la risoluzione dello schermo è stata modificata in una che il monitor che stai utilizzando non può supportare, dandoti l'opportunità di accedere a Windows con una risoluzione universalmente accettata in modo da poterla poi impostare su uno appropriato.
In Windows XP, questa opzione è elencata come Abilita modalità VGA ma funziona esattamente allo stesso modo.
Ultima configurazione valida nota (avanzata)
L'opzione Ultima configurazione valida nota (avanzata) avvia Windows con i driver e i dati del registro che sono stati registrati l'ultima volta che Windows è stato avviato e poi spento.
Questo strumento è un'ottima cosa da provare prima, prima di qualsiasi altra risoluzione dei problemi, perché restituisce molte informazioni di configurazione davvero importanti a un'epoca in cui Windows funzionava.
Se un problema di avvio che stai riscontrando è dovuto a una modifica del registro o del driver, l'ultima configurazione conosciuta potrebbe essere una soluzione davvero semplice.
Modalità ripristino servizi directory
L'opzione Modalità ripristino servizi directory ripara il servizio directory.
Questo strumento è applicabile solo ai controller di dominio Active Directory e non è utilizzabile in una normale casa, né nella maggior parte delle piccole imprese, ambienti informatici.
Linea inferiore
L'opzione Modalità debug abilita la modalità debug in Windows, una modalità diagnostica avanzata in cui i dati su Windows possono essere inviati al "debugger" connesso.
Disabilita il riavvio automatico in caso di errore del sistema
L'opzione Disabilita riavvio automatico in caso di errore del sistema impedisce il riavvio di Windows dopo un grave errore di sistema, come una schermata blu della morte.
Se non riesci a disabilitare il riavvio automatico da Windows perché non si avvia completamente, questa opzione diventa improvvisamente molto utile.
In alcune prime versioni di Windows XP, Disabilita riavvio automatico in caso di errore del sistema non è disponibile nel menu Opzioni avanzate di Windows.
Disabilita l'applicazione della firma del conducente
L'opzione Disable Driver Signature Enforcement consente di installare i driver senza firma digitale in Windows.
Questa opzione non è disponibile nel menu di Windows XP.
Avvia Windows normalmente
L'opzione Avvia Windows normalmente avvia Windows in modalità normale.
In altre parole, equivale a consentire l'avvio di Windows come ogni giorno, s altando qualsiasi modifica al processo di avvio di Windows.
Linea inferiore
L'opzione Reboot è disponibile solo in Windows XP e fa proprio questo: riavvia il computer.
Torna al menu delle scelte del sistema operativo
Il menu Ritorna alle scelte del sistema operativo ti riporta a una schermata in cui puoi scegliere su quale sistema operativo avviare.
Questa opzione potrebbe non essere disponibile in tutti i sistemi operativi.






