Cosa sapere
- Scegli una cella per attivarla. Vai alla scheda Formule e seleziona Altre funzioni > Informazioni > TYPE.
- Seleziona una cella nel foglio di lavoro per inserire il riferimento di cella. Selezionare OK per completare la funzione.
- Un numero appare nella cella attiva. Un 1 indica che la cella di riferimento contiene un numero; a 2 indica il testo. Consulta la tabella per un elenco completo.
L'articolo spiega come controllare il tipo di dati in una cella di Excel utilizzando la funzione TIPO.
Come controllare il tipo di dati in una cella di Excel
La funzione TYPE di Excel è una delle funzioni informative che possono essere utilizzate per trovare informazioni su una cella, un foglio di lavoro o una cartella di lavoro specifici. La funzione TIPO rivela il tipo di dati che si trova in una cella specifica, ma non determina se una cella contiene una formula.
Apri la finestra di dialogo
Queste informazioni coprono i passaggi utilizzati per inserire la funzione TYPE nella cella B2 del grafico sottostante utilizzando la finestra di dialogo della funzione.
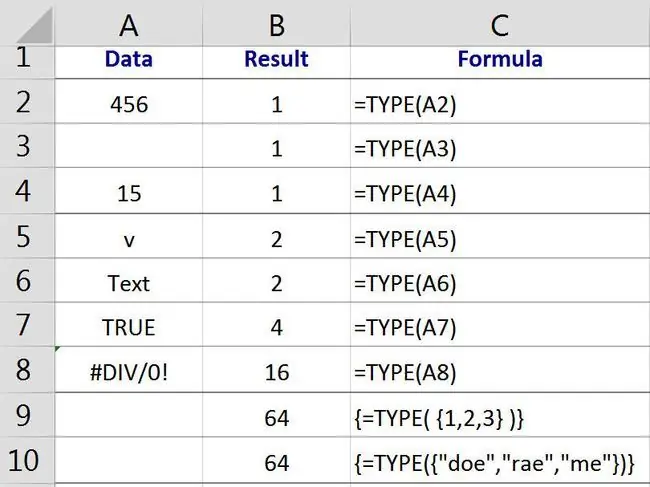
- Fai clic sulla cella B2 per renderla la cella attiva - la posizione in cui verranno visualizzati i risultati della funzione;
- Fai clic sulla scheda Formule del menu della barra multifunzione;
- Scegli Altre funzioni > Informazioni dalla barra multifunzione per aprire l'elenco a discesa delle funzioni;
- Fai clic su TYPE nell'elenco per visualizzare la finestra di dialogo di quella funzione.
Inserisci l'argomento della funzione
- Fai clic sulla cella A2 nel foglio di lavoro per inserire il riferimento della cella nella finestra di dialogo;
- Fai clic su OK per completare la funzione e tornare al foglio di lavoro;
- Il numero "1" dovrebbe apparire nella cella B2 per indicare che il tipo di dati nella cella A2 è un numero;
- Quando fai clic sulla cella B2, la funzione completa=TIPO(A2) appare nella barra della formula sopra il foglio di lavoro.
Cosa significano i risultati della funzione tipo
| Tipo di dati | Funzioni di ritorno |
| un numero | restituisce un valore di 1 - riga 2 nell'immagine sopra; |
| dati di testo | restituisce un valore di 2 - riga 5 nell'immagine sopra; |
| Valore booleano o logico | restituisce un valore di 4 - riga 7 nell'immagine sopra; |
| valore errore | restituisce un valore di 1 - riga 8 nell'immagine sopra; |
| un array | restituisce un valore di 64 - righe 9 e 10 nell'immagine sopra. |
Nell'esempio, le celle A4 e A5 contengono formule che restituiscono rispettivamente un numero e dati di testo. Di conseguenza, la funzione TIPO in quelle righe restituisce un risultato di 1 (numero) nella riga 4 e 2 (testo) nella riga 5.
Array e tipo 64
Affinché la funzione TYPE restituisca un risultato di 64, che indica che il tipo di dati è un array - l'array deve essere inserito direttamente nella funzione come argomento Value, invece di usare il riferimento di cella a la posizione dell'array.
Come mostrato nelle righe 9 e 10, la funzione TYPE restituisce il risultato di 64 indipendentemente dal fatto che l'array contenga numeri o testo.
Sintassi e argomenti della funzione TYPE
La sintassi di una funzione si riferisce al layout della funzione e include il nome, le parentesi e gli argomenti della funzione.
La sintassi per la funzione TYPE è:
=TIPO (valore)
Valore: (richiesto) Può essere qualsiasi tipo di dato come un numero, testo o array. Questo argomento può anche essere un riferimento di cella alla posizione del valore in un foglio di lavoro.
Tipo Opzioni funzione
Le opzioni per inserire la funzione e i suoi argomenti includono:
- Digitando la funzione completa:=TIPO(A2) nella cella B2
- Selezione della funzione e dei suoi argomenti utilizzando la finestra di dialogo della funzione TIPO
Sebbene sia possibile semplicemente digitare la funzione completa a mano, molte persone trovano più facile usare la finestra di dialogo per inserire gli argomenti della funzione.
Utilizzando questo approccio, la finestra di dialogo si occupa di cose come inserire il segno di uguale, le parentesi e, quando necessario, le virgole che fungono da separatori tra più argomenti.






