Cosa sapere
- Il più semplice: apri il menu Start > digita il comando > fai clic con il pulsante destro del mouse sull'app Prompt dei comandi > Esegui come amministratore.
- Digita netstat -ab > premi Invio > cerca gli elementi nello stato "ASCOLTO".
- L' alternativa è utilizzare un'app di terze parti: ci piace TCPView, Nirsoft CurrPorts e PortQry Command Line Port Scanner.
Questo articolo illustra come verificare la presenza di porte aperte in Windows 10, operazione necessaria se un'applicazione non riesce ad accedere a Internet o se si desidera bloccare un'applicazione.
Come verificare se una porta è aperta con Netstat
Il modo più semplice per verificare se una porta è aperta su Windows 10 è utilizzare il comando Netstat. "Netstat" è l'abbreviazione di statistiche di rete. Ti mostrerà quali porte sta attualmente utilizzando ciascun protocollo Internet (come TCP, FTP, ecc.).
Il comando ha molti parametri, ma quelli che dovrai usare per controllare se una porta è aperta sono (a), che fornisce le porte attive, e (b), che ti dirà il nome di i processi che utilizzano tali porte.
-
Seleziona il menu Start e digita "comando". Fare clic con il pulsante destro del mouse sull'app del prompt dei comandi e selezionare Esegui come amministratore.

Image -
Digita netstat -ab e premi Invio Vedrai un lungo elenco di risultati, a seconda di cosa si sta collegando alla rete. Verrà visualizzato un elenco di processi in esecuzione. I numeri delle porte aperte saranno dopo gli ultimi due punti dell'indirizzo IP locale (quello a sinistra).

Image -
Cerca gli elementi nell'elenco con lo stato "ASCOLTO". Questi sono i processi che stanno comunicando tramite una delle porte attualmente aperte.

Image -
Se vuoi conoscere il nome del programma che ha una porta specifica aperta, digita netstat -aon e premi Invio Questo comando mostrerà il protocollo utilizzato dall'app, gli indirizzi IP locali e remoti e, soprattutto, il PID dell'applicazione che utilizza quella porta (il numero all'estrema destra). Ricordati di cercare lo stato LISTENING.

Image -
Per trovare l'applicazione correlata a quel PID, fare clic con il tasto destro del mouse sul task manager e selezionare Task Manager. Seleziona la scheda Dettagli. Cerca nel campo PID il PID che hai annotato dalla schermata del prompt dei comandi.

Image
Come verificare se una porta funziona utilizzando app di terze parti
Se non vuoi utilizzare il prompt dei comandi per verificare la presenza di porte aperte, ci sono app di terze parti molto facili da usare che possono aiutarti.
TCPView
TCPView è un'utilità inclusa in Microsoft Sysinternals che mostra un elenco di tutti i processi in esecuzione e le porte aperte associate. Questa app mostra l'apertura e la chiusura delle porte e i trasferimenti di pacchetti, il tutto in tempo reale.
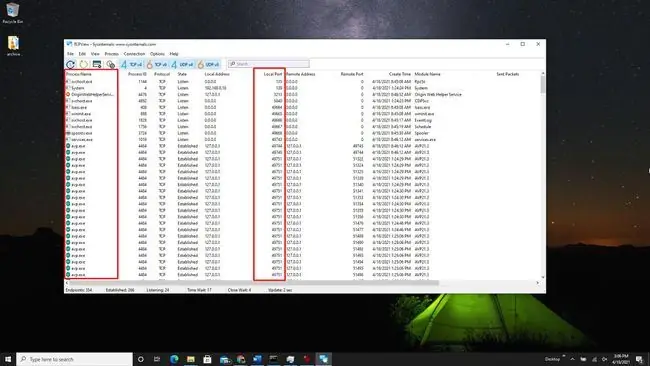
Nirsoft CurrPorts
Nirsoft CurrPorts è un' altra utility per vedere tutte le porte attualmente utilizzate da applicazioni e servizi sul tuo sistema. Cerca la colonna porte locali per vedere quali porte del tuo computer sono attive.
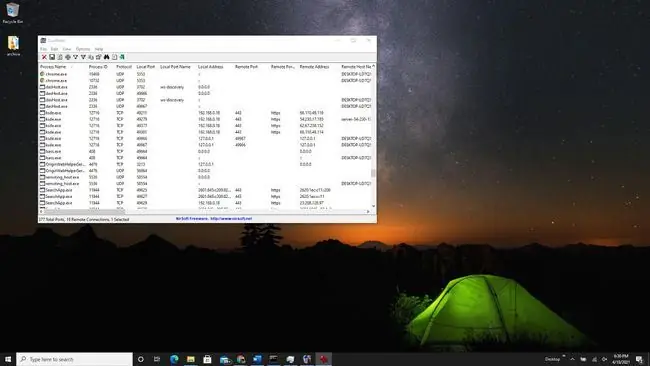
L'elenco include anche le porte a cui si sta collegando sull'estremità remota (il server su Internet).
Scanner porta riga di comando PortQry
Installa PortQry Command Line Port Scanner per un' altra utility da riga di comando dedicata alla scansione del tuo computer per le porte aperte. Una volta installato, apri il prompt dei comandi in modalità amministratore. PortQry si installa automaticamente nella directory C:\PortQryV2, quindi cambia la directory del prompt dei comandi in quella directory.
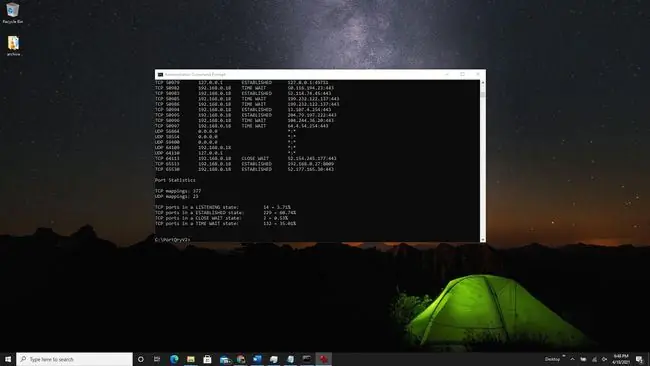
Digita il comando portqry.exe -local per vedere tutte le porte TCP e UDP aperte per la tua macchina. Ti mostrerà tutto ciò che puoi vedere con il comando NetStat, oltre alle mappature delle porte e quante porte ci sono in ogni stato.
Cos'è una porta?
Le applicazioni in esecuzione sul tuo computer raggiungono e ottengono informazioni e dati da server altrove su Internet. Queste applicazioni e il server sanno come comunicare in base al loro indirizzo IP e al numero di porta.
Pensa all'indirizzo IP come a una via e al numero di porta come al numero dell'appartamento. Se il server o l'applicazione tentano di comunicare utilizzando qualsiasi altro numero di porta, non funzionerà. Ogni altra porta sarà "bloccata" perché le altre porte sono chiuse.






