Cosa sapere
- Scarica il pacchetto di plug-in gratuito per Paint. NET, quindi apri il file ZIP. Copia le cartelle Effects e FileTypes all'interno del file ZIP.
- Individua la cartella Paint. NET nel tuo Programmi e incolla le cartelle che hai copiato all'interno. Vedrai un sottogruppo Strumenti nel menu Effetti.
- Per creare testo modificabile: vai a Livelli > Aggiungi nuovo livello > Effetti > Strumenti > Testo modificabile. Immettere il testo e selezionare OK.
Questo articolo spiega come utilizzare il plug-in di testo modificabile per Paint. NET per poter modificare o riposizionare il testo. Le istruzioni coprono la versione 4.2 del software di editing delle immagini Paint. NET, da non confondere con l'omonimo sito web.
Come installare il plug-in di testo modificabile Paint. NET
A differenza di altre applicazioni grafiche, Paint. NET non ha funzioni nell'interfaccia utente per gestire i plug-in, quindi devi configurare i plug-in manualmente:
-
Scarica il pacchetto di plug-in gratuito per Paint. NET.
Questo pacchetto contiene più plugin che aggiungono nuovi strumenti a Paint. NET inclusi i pennelli personalizzati.

Image -
Chiudi Paint. NET se lo hai aperto, quindi apri il file ZIP che hai appena scaricato.

Image -
Copia le cartelle Effects e FileTypes all'interno del file ZIP.

Image -
Individua la cartella Paint. NET nel tuo Programmi e incolla le cartelle all'interno che hai copiato.

Image -
La prossima volta che avvierai Paint. NET, noterai un nuovo sottogruppo nel menu Effetti chiamato Strumenti. Contiene la maggior parte delle nuove funzionalità aggiunte dal pacchetto di plug-in.

Image
Come utilizzare il plug-in di testo modificabile di Paint. NET
Per creare testo modificabile con il plugin Paint. NET:
-
Vai a Livelli > Aggiungi nuovo livello, oppure fai clic sul pulsante Aggiungi nuovo livello in basso a sinistra della palette Livelli.
Puoi aggiungere testo modificabile direttamente al livello di sfondo, ma l'aggiunta di un nuovo livello per ogni sezione di testo mantiene le cose più flessibili.

Image -
Vai a Effetti > Strumenti > Testo modificabile e apparirà una nuova finestra di dialogo Testo modificabile aperto.

Image -
Fai clic nella casella di input vuota e digita quello che vuoi, quindi seleziona OK.

Image -
Se vuoi modificare il testo in un secondo momento, seleziona il livello di testo nella tavolozza dei livelli e vai a Effetti > Strumenti > Testo modificabile. La finestra di dialogo si aprirà di nuovo e potrai apportare le modifiche che desideri.
Potresti scoprire che il testo non è più modificabile se dipingi su un livello che contiene testo modificabile.
Come riposizionare il testo con il plug-in di testo modificabile di Paint. NET
Paint. NET fornisce anche controlli che ti permettono di posizionare il testo sulla pagina e cambiare l'angolazione. Seleziona lo strumento Sposta pixel selezionati nella casella degli strumenti e trascina il testo per riposizionarlo.
Assicurati che solo il livello contenente il testo modificabile sia selezionato nella tavolozza dei livelli.
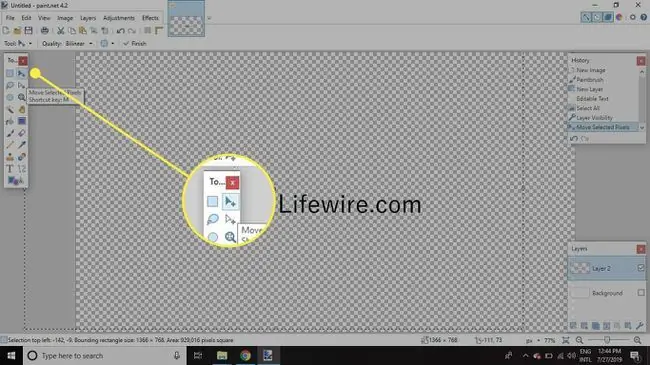
Vedrai che la posizione del testo si sposta in tempo reale. È possibile trascinare l'icona di spostamento all'esterno del riquadro e spostare parte o tutto il testo all'esterno del documento. Puoi anche cambiare l'angolazione del testo sulla pagina.






