Cosa sapere
- Apri lo strumento Trova e sostituisci in Word con la scorciatoia da tastiera CTRL+ H.
- Trova e sostituisci non tiene conto delle maiuscole a meno che tu non lo dica espressamente.
- Per sostituire le maiuscole, seleziona Altro nella casella Trova e sostituisci, quindi Maiuscole corrispondenti > Sostituiscio Sostituisci tutto > OK.
Tutte le edizioni di Microsoft Word offrono una funzione chiamata Trova e sostituisci. Utilizzare questo strumento per cercare una parola, un numero o una frase specifica in un documento e sostituirla con qualcos' altro. Puoi anche fare più sostituzioni contemporaneamente, come cambiare un nome o correggere qualcosa che hai costantemente sbagliato a scrivere. Usalo anche per sostituire i numeri o la punteggiatura e per chiudere o togliere il cappuccio alle parole.
Se attivi Revisioni prima di iniziare, puoi rifiutare la sostituzione o l'eliminazione di qualsiasi parola non intenzionale.
Trova e sostituisci una parola
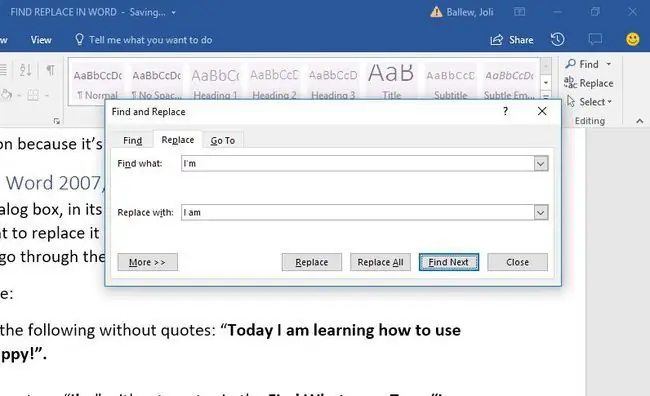
La finestra di dialogo Trova e sostituisci di Microsoft Word, nella sua forma più semplice, ti chiede di digitare la parola che stai cercando e la parola con cui vuoi sostituirla. Quindi, fai clic su Sostituisci e consenti a Word di modificare ogni voce per te oppure, esaminale una alla volta.
Per aprire lo strumento, premi Ctrl+H (Cmd+H su Mac).
Modifica maiuscole in Microsoft Word
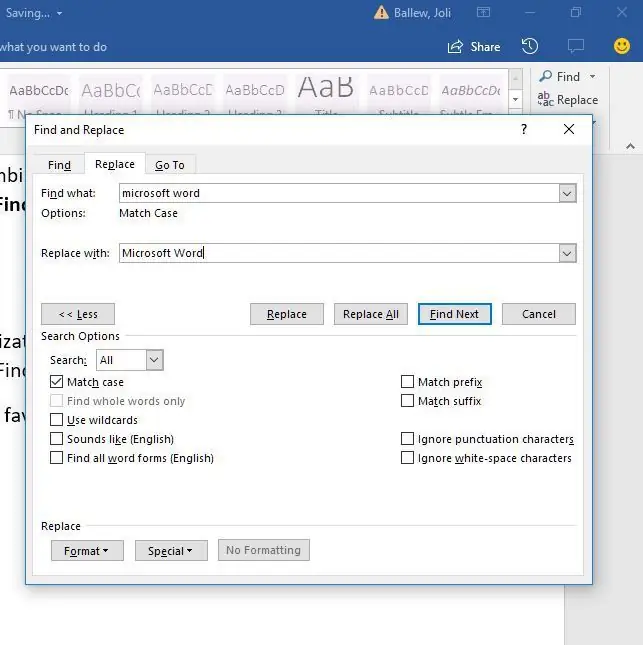
La funzione Trova e sostituisci non tiene conto delle maiuscole a meno che tu non lo dica espressamente. Per accedere a tale opzione dovrai fare clic sull'opzione Altro nella finestra di dialogo Trova e sostituisci:
- Apri la finestra di dialogo Trova e sostituisci usando il tuo metodo preferito. Preferiamo Ctrl+ H.
- Fai clic su Altro.
- Digita la voce appropriata nelle righe Trova cosa e Sostituisci con righe.
- Fai clic su Maiuscole.
- Fai clic su Sostituisci e Sostituisci di nuovo, oppure fai clic su Sostituisci tutto.
- Clicca OK.
Opzioni avanzate
Quando selezioni l'espansore Altro nella finestra di dialogo Cerca e sostituisci, incontrerai diverse personalizzazioni. L'elenco degli elementi varia in base alla versione di Word in esecuzione.
Opzioni di ricerca
Seleziona le caselle di controllo per includere o escludere elementi come punteggiatura, spazi vuoti o sottostringhe. Inoltre, applica strumenti come la corrispondenza tra parole e forme (cioè camminata corrisponde anche a camminata) e la corrispondenza Soundex (Karin corrisponde a Karen).
Sostituisci opzioni
Word supporta anche sostituzioni più avanzate. Utilizzare caratteri speciali per sostituire il markup del testo con simboli. Ad esempio, sostituisci un codice carattere come & con una e commerciale. Questo approccio è utile per riordinare il testo HTML incollato che utilizza codici HTML per il rendering di determinati simboli.






