Cosa sapere
- Per selezionare le email in ordine continuo, seleziona il primo messaggio che desideri. Quindi tieni premuto il tasto Shift e seleziona l'ultimo messaggio nel gruppo.
- Per aggiungere o sottrarre email da un intervallo, con le email selezionate, tieni premuto il tasto Command quindi seleziona il messaggio da aggiungere o sottrarre.
-
Per selezionare le email che non sono contigue, tieni premuto Comando mentre selezioni le email con il mouse.
Questo articolo spiega come selezionare più messaggi in Mac Mail. Le istruzioni si applicano a macOS da 10.15 (Catalina) a 10.7 (Lion).
Modi per selezionare più email in Mac Mail
Il tuo account Apple Mail può sfuggire di mano rapidamente se non leggi, ordini, filtri, elimini, salvi o stampi alcune delle tue e-mail nel tentativo di tenere il passo con la tua corrispondenza. Puoi gestire un'e-mail alla volta, ma la tua produttività migliora esponenzialmente quando gestisci una selezione di e-mail contemporaneamente.
Utilizza uno dei diversi approcci per raccogliere un intervallo o una combinazione di messaggi nell'applicazione Mac Mail per inoltrare più di un messaggio alla volta, salvarli in un file, inviarne un paio alla stampante o eliminarli rapidamente.
Come selezionare più email che non sono in ordine continuo
-
Apri l'applicazione Mail sul tuo Mac facendo clic sull'icona Mail nel Dock.

Image -
Fai clic sul primo messaggio come parte del gruppo.

Image - Premere e tenere premuto il tasto Maiusc.
-
Tenendo premuto il tasto Maiusc, fai clic sull'ultimo messaggio nell'intervallo.

Image - Rilascia il tasto Maiusc.
Tutte le email tra il primo e l'ultimo messaggio che hai scelto vengono evidenziate, indicando che sono state selezionate. Puoi spostarli, filtrarli, eliminarli, stamparli o eseguire un' altra azione su di essi tutti in una volta.
Come aggiungere o sottrarre singole email da un intervallo
- Con una selezione di e-mail già effettuata nell'applicazione Mail, tieni premuto il tasto Comando.
- Tenendo premuto il tasto Comando, fai clic su un messaggio non scelto per aggiungerlo all'intervallo selezionato.
-
Tenendo premuto il tasto Comando, fai clic su un messaggio che è già nella selezione per rimuoverlo dall'intervallo
Usando il tasto Command si attiva la selezione opposta. In altre parole, se utilizzi la chiave su un'e-mail già selezionata, questa viene deselezionata. Lo stesso vale per le email non attualmente selezionate; il tasto Command li seleziona.
Come selezionare più email che non sono in ordine contiguo
Le email che vuoi selezionare non saranno sempre in ordine continuo. Possono essere sparpagliati casualmente tra molti altri. Per selezionare le email che non sono in ordine continuo, fai clic su una email per selezionarla, quindi tieni premuto il tasto Command mentre fai clic sui messaggi aggiuntivi sparsi nell'elenco delle email.
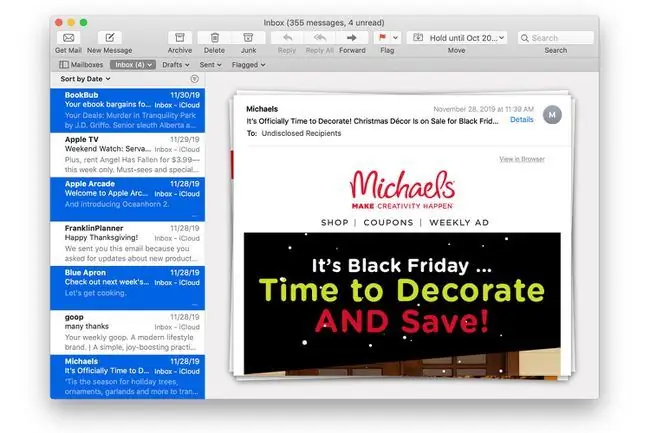
Utilizzare la ricerca nella posta
Se hai un enorme arretrato di email, usare la funzione di ricerca in Mail per trovare le email che desideri potrebbe essere più veloce. È quindi possibile utilizzare Comando+A per selezionare tutte le e-mail dal risultato della ricerca o utilizzare il tasto Comando per selezionarne solo alcune.
- Digita un termine di ricerca: nome del mittente, oggetto o immissione di testo nella barra della posta Cerca. Premi Comando+ A per selezionare tutti i messaggi nei risultati della ricerca.
- Se desideri selezionare solo alcune delle voci nei risultati della ricerca, fai clic e tieni premuto il primo messaggio nell'elenco che desideri selezionare e trascina il puntatore del mouse verso il basso o verso l' alto per selezionare i messaggi desiderati.
- Puoi anche fare clic tenendo premuto Comando per selezionare messaggi casuali da aggiungere o rimuovere dalla selezione.
Qualunque metodo utilizzi per selezionare i messaggi nell'applicazione Mail, puoi trattarli come uno mentre li archivi, stampi, elimini o esegui un' altra azione.






