Cosa sapere
- iOS: condividi la tua password Wi-Fi con altri contatti iOS quando i dispositivi sono vicini e l' altra persona tenta di accedere.
- Android: vai a Impostazioni > Rete e Internet > tocca l'icona a forma di ingranaggio accanto alla tua rete. Scegli condividi per generare un codice QR che altri possono scansionare.
- Mac: funziona in modo simile a come lo fai su un dispositivo iOS. Su un computer Windows, è più facile trasformare il tuo Wi-Fi in un hotspot mobile.
Questo articolo fornisce istruzioni su come condividere la tua password Wi-Fi con altri, sia che utilizzino un iPhone, un Mac, un PC Windows o un dispositivo Android.
Come faccio a condividere il Wi-Fi con un altro iPhone?
Quando le persone entrano in casa tua, potrebbero voler (o aver bisogno) di utilizzare il tuo Wi-Fi per ottenere l'accesso a Internet. Se stai utilizzando un iPhone, puoi condividere facilmente la tua password Wi-Fi senza doverla cercare, il che è positivo perché non c'è un modo per cercare la tua password Wi-Fi sul tuo iPhone. Puoi, tuttavia, condividere la password senza cercarla.
Purtroppo, ci sono alcuni avvertimenti affinché funzioni:
- Sia tu che il destinatario dovete utilizzare un iPhone.
- L'ID Apple della persona con cui vuoi condividere la tua password Wi-Fi deve essere nei tuoi contatti.
- Devi aver attivato entrambi il Bluetooth.
Una volta soddisfatte queste condizioni, tu e il tuo amico dovreste tenere i telefoni uno vicino all' altro mentre il vostro amico tenta di connettersi al Wi-Fi. Riceverai una richiesta sul tuo telefono per condividere il tuo Wi-Fi. Tocca Condividi e il tuo amico dovrebbe essere connesso.
Puoi anche condividere la tua password Wi-Fi su dispositivi Android dal tuo iPhone. Tuttavia, non è il processo più semplice e dovrai installare un generatore di codici QR per farlo accadere.
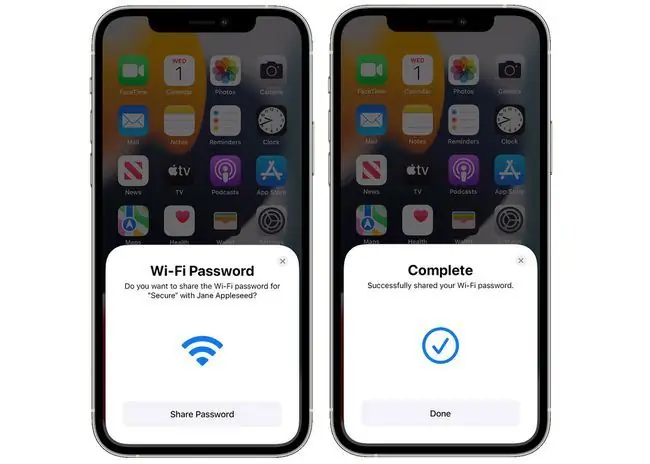
Linea inferiore
Se possiedi un telefono Android, puoi anche condividere il tuo Wi-Fi con altri a cui desideri consentire l'accesso alla tua rete, inclusi iPhone o telefoni Android. La condivisione del Wi-Fi su Android avviene tramite un codice QR che puoi generare nelle Impostazioni Wi-Fi.
Come faccio a condividere il Wi-Fi con qualcuno?
Se utilizzi un computer anziché un dispositivo mobile, puoi comunque condividere la tua password Wi-Fi; la differenza è come lo fai.
Puoi condividere la tua password Wi-Fi da un Mac a un iPhone o altro dispositivo iOS nello stesso modo in cui la condividi da iPhone a iPhone (vedi sopra). Ma se desideri condividere la password con qualcuno che utilizza un dispositivo Android o un altro dispositivo, dovrai cercare la tua password Wi-Fi per condividerla con loro.
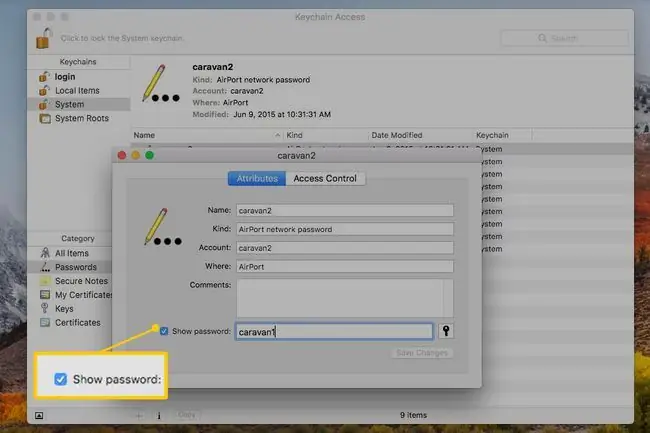
Una volta che hai la password in mano, puoi condividerla con loro scrivendola, leggendo loro la password o facendo uno screenshot e condividendola via SMS o e-mail. Fai attenzione quando usi il metodo screenshot o scrivi la password perché non vuoi che cada nelle mani sbagliate.
Puoi anche condividere la tua connessione Internet su un Mac tramite Wi-Fi, ma è un processo completamente separato e alquanto complicato.
Se desideri condividere la tua password Wi-Fi da un computer Windows, il modo più semplice per gestirlo è trasformare la tua rete in un hotspot mobile. Se non desideri trasformare il tuo sistema in un hotspot mobile, puoi utilizzare Wi-Fi Sense per condividere la tua password Wi-Fi con altri computer che tentano di connettersi alla tua rete. Oppure, se preferisci, puoi cercare la tua password Wi-Fi e condividerla scrivendola, facendo uno screenshot o con qualche altro metodo manuale.
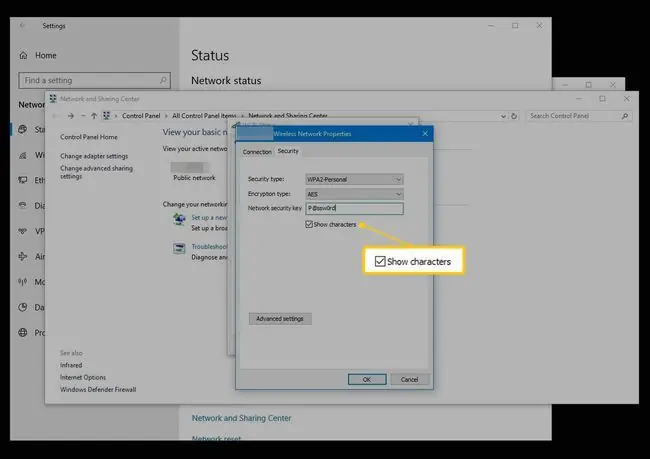
Il modo più semplice per trovare la tua password Wi-Fi se stai seguendo questa strada è guardare sul tuo router o modem. La password della rete Wi-Fi si trova spesso su un adesivo sul retro del router o del modem. Se non è lì, allora dovrai scavare un po' per trovarlo. Di solito, sarà in Proprietà di rete wireless su Windows o in Accesso portachiavi su un Mac.
Domande frequenti
Come faccio a condividere il Wi-Fi da un iPhone a un Mac?
Per condividere una password Wi-Fi su Mac, sblocca il tuo dispositivo iOS e fai clic sull' icona Wi-Fi sulla barra dei menu del tuo Mac. Fai clic sulla rete a cui vuoi unirti; sul tuo iPhone, tocca Condividi password. Il tuo Mac dovrebbe ora connettersi alla rete Wi-Fi del tuo iPhone.
Come faccio a condividere il Wi-Fi da un iPhone a un laptop Windows?
Per condividere il Wi-Fi del tuo iPhone con un dispositivo Windows, assicurati che il Wi-Fi sia abilitato sul tuo iPhone, quindi avvia l'app Impostazioni sul tuo PC Windows. Seleziona Rete e Internet > Wi-Fi e scegli Gestisci impostazioni Wi-Fi Seleziona Gestisci le reti conosciute e scegli la rete Wi-Fi dell'iPhone.
Come faccio a condividere il Wi-Fi da Mac a Mac?
Per condividere la connessione Wi-Fi del tuo Mac con un altro Mac, vai al menu Apple e seleziona Preferenze di Sistema > Condivisione > Condivisione Internet Quando vedi Condividi la tua connessione da, seleziona l'adattatore Ethernet e fai clic su Opzioni Wi-Fi Configura le tue impostazioni e spunta le caselle accanto a Wi-Fi e Condivisione Internet Fai clic su Avvia quando richiesto.






