COMODO Backup è un software di backup gratuito che può essere configurato per eseguire automaticamente il backup dei dati importanti, da un'intera unità fino a singoli file.
Può persino isolare cose come account di posta elettronica desktop e dati del browser Web per un facile backup!
È inclusa una funzione di ripristino avanzata ma facile da usare, oltre al supporto per la compressione e la crittografia.
Questa recensione è di COMODO Backup v4.4.1.23, che è stato rilasciato l'8 ottobre 2014.
Backup COMODO: metodi, origini e destinazioni
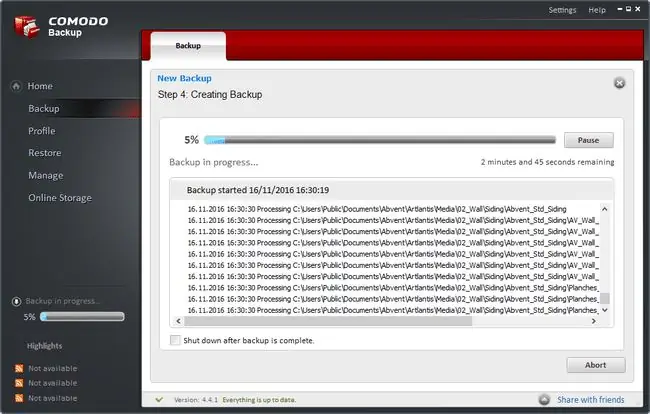
I tipi di backup supportati, così come ciò che sul tuo computer può essere selezionato per il backup e dove può essere eseguito il backup, sono gli aspetti più importanti da considerare quando si sceglie un programma di backup software. Ecco le informazioni per il backup di COMODO:
Metodi di backup supportati
Backup completo, backup differenziale, backup incrementale e backup sincronizzato.
Fonti di backup supportate
Interi dischi rigidi fisici, singole partizioni (anche nascoste), tabelle delle partizioni, singole cartelle e file a tua scelta, chiavi di registro e valori di registro, singoli account di posta elettronica, conversazioni di messaggistica istantanea o dati del browser.
È possibile eseguire il backup della partizione con Windows installato mentre è ancora in uso, il che significa che non è necessario riavviare per completare un backup come questo. COMODO Backup utilizza Volume Shadow Copy per fare questo.
Destinazioni di backup supportate
I backup possono essere salvati su un'unità locale, un supporto ottico come un disco CD/DVD/BD, una cartella di rete, un'unità esterna, un server FTP o inviati a un destinatario tramite e-mail.
Puoi anche eseguire il backup sul cloud tramite il servizio aggiuntivo di backup online di COMODO.
I backup possono essere salvati su queste destinazioni utilizzando il popolare formato ZIP o ISO, oltre al formato CBU proprietario di COMODO. Un' altra opzione è un file CBU autoestraente, utile se il ripristino dei dati potrebbe avvenire quando COMODO Backup non è installato.
Può anche salvare i backup utilizzando una normale funzione di copia per evitare la compressione o la conversione.
Ulteriori informazioni sul backup di COMODO
- Funziona ufficialmente con Windows 7, Windows Vista e Windows XP, ma dovrebbe funzionare bene anche in Windows 10 e Windows 8
- Impostare un backup è facile perché ti guida attraverso una procedura guidata che ti chiede esattamente cosa desideri fare
- Il ripristino dei dati è semplice perché puoi montare il backup come se fosse un'unità virtuale da sfogliare come faresti in Esplora risorse
- Qualsiasi programma può essere avviato prima e/o dopo un backup
- L'utilizzo della rete e del processore che COMODO Backup può utilizzare può essere regolato per garantire che le prestazioni non subiscano un forte impatto
- Puoi escludere determinate estensioni di file durante l'impostazione di un backup, il che consente di selezionare intere cartelle ma fa anche spazio per disabilitare l'inclusione di determinati file
- Tra le numerose impostazioni di backup disponibili, puoi disabilitare rapidamente il backup dei file nascosti e di sistema
- La pianificazione consente l'esecuzione di un backup in posizioni precise, come ad ogni accesso, una volta, al giorno, settimanalmente, mensilmente, quando è inattivo o ogni tanti minuti
- È possibile scegliere un livello di compressione personalizzato per un backup, ad esempio da nessuna compressione a media o massima
- I backup possono essere protetti da password e crittografati con un algoritmo (ad es. AES, DES o Blowfish)
- COMODO Backup ti avviserà con un messaggio popup se lo spazio su disco non è sufficiente per eseguire un backup
- È possibile selezionare un'opzione nelle impostazioni per scansionare l'origine del backup alla ricerca di malware prima di eseguire l'attività, anche se non è possibile scegliere un programma antivirus personalizzato
- Un backup può essere suddiviso in blocchi per adattarsi a cose come floppy disk, DVD o dischi Blu-ray
- Mentre un backup è in esecuzione, puoi scegliere di far spegnere il computer al programma quando è completo
- Invece di selezionare una fonte di backup all'interno del programma, puoi fare clic con il pulsante destro del mouse su file e/o cartelle in Esplora risorse e inviarli al programma, da dove avvierai la procedura guidata di backup nel secondo passaggio per scegliendo una destinazione (puoi disabilitare questa integrazione in Esplora risorse tramite le impostazioni di COMODO Backup)
- Può inviarti un'e-mail se un backup non è riuscito o è riuscito
- Rescue Media è un programma avviabile che puoi avere COMODO Backup per te nel caso in cui sia necessario ripristinare i tuoi file ma non riesci ad avviare Windows
Pensieri su COMODO Backup
Questo è un eccellente programma di backup gratuito. Le opzioni avanzate ti consentono di personalizzare il backup in qualsiasi modo immaginabile, il tutto senza complicare eccessivamente il processo.
Cosa ci piace
Alcuni programmi di backup possono eseguire il backup solo dei file e altri consentono il salvataggio della partizione ma non il backup delle singole cartelle. COMODO Backup consente tutto questo combinando il meglio di diversi programmi di backup in un'unica suite.
Non solo ci piace il fatto che possiamo usarlo per salvare file e cartelle in una cartella FTP con protezione password abilitata e opzioni di pianificazione specifiche, ma ci consente anche di eseguire il backup di un intero disco rigido, il che significa che non è necessario installare programmi aggiuntivi per aggiungere questa capacità al computer.
La funzione di ripristino è assolutamente meravigliosa. Invece di ripristinare tutti i file e le cartelle come richiedono alcuni programmi di backup, puoi montare un backup come se fosse un'unità virtuale e quindi copiare i file che desideri utilizzare in quel momento. In alternativa, puoi ripristinare l'intero backup nella posizione originale, quindi è bello che la scelta sia lì.
Troviamo che l'interfaccia sia semplice da usare perché impostare un backup è facile come passare attraverso la procedura guidata.
Cosa non ci piace
La cosa più grande che non ci piace è che le versioni di backup non vengono mostrate fianco a fianco in COMODO Backup. Ciò che intendiamo con questo è che quando si ripristinano file da un backup che ha più di una versione disponibile in tempi diversi, non è possibile confrontare le due versioni molto facilmente. Puoi scegliere il backup specifico da sfogliare, ma visualizzare più versioni una accanto all' altra non è il modo in cui è costruita l'interfaccia del programma.
Durante l'installazione, COMODO cerca di spingerti a installare il loro programma di archiviazione cloud insieme all'installazione di questo strumento di backup. Se non si desidera questo programma, è necessario deselezionare l'opzione prima di passare al programma di installazione. Non fraintendere, però, COMODO è un ottimo software, ma la loro promozione incrociata è nel migliore dei casi fastidiosa.






