Il comando sfc è un comando del prompt dei comandi che può essere utilizzato per verificare e sostituire importanti file di sistema di Windows. Molti passaggi per la risoluzione dei problemi consigliano l'uso del comando sfc.
Controllo file di sistema è uno strumento molto utile da utilizzare quando si sospettano problemi con file Windows protetti, come molti file DLL.
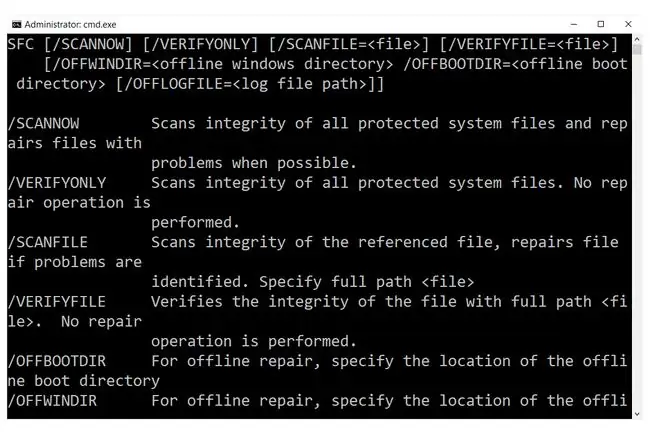
Disponibilità comando Sfc
Il comando sfc è disponibile dal prompt dei comandi nella maggior parte dei sistemi operativi Windows, inclusi Windows 11, Windows 10, Windows 8, Windows 7, Windows Vista, Windows XP e Windows 2000.
Controllo file di sistema fa parte di Protezione risorse di Windows da Windows Vista e in questi sistemi operativi viene talvolta chiamato Controllo risorse di Windows.
In Windows XP e Windows 2000, questo strumento fa parte di Windows File Protection.
Questo comando può essere eseguito solo dal prompt dei comandi quando viene aperto come amministratore. Vedere Come aprire un prompt dei comandi con privilegi elevati per informazioni su come farlo.
La disponibilità delle opzioni di comando sfc può variare leggermente da sistema operativo a sistema operativo.
Sintassi del comando Sfc
La sua forma base, questa è la sintassi richiesta per eseguire le opzioni del Controllo file di sistema:
opzioni sfc [=percorso file completo]
O, più specificamente, ecco come appare con le opzioni:
sfc [ /scannow] [ /verifyonly] [ /scanfile= file] [ /verifyfile= file] [ /offbootdir= boot] [ /offwindir= vincita] [ /?]
| Opzioni comando Sfc | |
|---|---|
| Articolo | Descrizione |
| /scannow | Questa opzione indica a sfc di scansionare tutti i file protetti del sistema operativo e ripararli se necessario. |
| /verifyonly | Questa opzione del comando sfc è la stessa di /scannow ma senza riparazione. |
| /scanfile=file | Questa opzione sfc è la stessa di /scannow ma la scansione e la riparazione sono solo per il file specificato. |
| /offbootdir=boot | Utilizzata con /offwindir, questa opzione sfc viene utilizzata per definire la directory di avvio (boot) quando si utilizza sfc dall'esterno di Windows. |
| /offwindir=vinci | Questa opzione sfc viene utilizzata con /offbootdir per definire la directory di Windows (win) quando si utilizza sfc offline. |
| /? | Usa l'interruttore della guida con il comando sfc per mostrare una guida dettagliata sulle diverse opzioni del comando. |
Puoi salvare l'output del comando sfc in un file usando un operatore di reindirizzamento. Vedere Come reindirizzare l'output dei comandi su un file per istruzioni: i trucchi del prompt dei comandi hanno altri suggerimenti come questo.
Esempi di comandi Sfc
Ecco alcuni esempi dei diversi modi in cui puoi usare questo comando:
Scansiona e sostituisci tutti i file danneggiati
sfc /scannow
Nell'esempio sopra, l'utility Controllo file di sistema viene utilizzata per scansionare e quindi sostituire automaticamente eventuali file di sistema corrotti o mancanti. L'opzione /scannow è l'opzione più comunemente usata per il comando sfc.
Per ulteriori informazioni sull'utilizzo del comando in questo modo, vedere Come utilizzare SFC/Scannow per riparare i file del sistema operativo Windows protetti.
Ripara un file specifico
sfc /scanfile=c:\windows\system32\ieframe.dll
Il comando sfc sopra viene utilizzato per scansionare ieframe.dll e quindi ripararlo se viene rilevato un problema.
Scansiona un' altra installazione di Windows
sfc /scannow /offbootdir=c:\ /offwindir=c:\windows
Nel prossimo esempio, i file Windows protetti vengono scansionati e riparati se necessario (/scannow), ma ciò avviene con una diversa installazione di Windows (/offwindir=c:\windows) su un'unità diversa (/offbootdir=c:).
L'esempio sopra è come utilizzare il comando sfc dal prompt dei comandi in Opzioni di ripristino del sistema o da una diversa installazione di Windows sullo stesso computer.
Scansiona tutto, ma non riparare
sfc /verifyonly
Utilizzando il comando sfc con l'opzione /verifyonly, Controllo file di sistema eseguirà la scansione di tutti i file protetti e segnalerà eventuali problemi, ma non verranno apportate modifiche.
A seconda di come è stato configurato il tuo computer, potrebbe essere necessario accedere al disco di installazione di Windows originale o all'unità flash per consentire la riparazione dei file.
Comandi relativi a Sfc e ulteriori informazioni
Il comando sfc viene spesso utilizzato con altri comandi del prompt dei comandi, come il comando di spegnimento, in modo da poter riavviare il computer dopo aver eseguito Controllo file di sistema.
Se Windows ha bisogno di una copia di un file con cui sostituire quello danneggiato, lo riceverà da C:\Windows\WinSxS\Backup\. Se tale fonte è stata compromessa, Windows accederà a Internet per scaricare i file corretti dal sito Web di Microsoft.
Vedi il pezzo di Microsoft sul Controllo file di sistema per ulteriori informazioni che potresti trovare utili.






