Cosa sapere
- Riattiva il computer spostando il mouse o premendo un tasto qualsiasi sulla tastiera.
- Premere il pulsante di accensione se non si sveglia ancora.
- Il riavvio del computer dovrebbe funzionare se tutto il resto fallisce.
Questo articolo spiega come riattivare un computer inattivo e cosa fare se i metodi normali non funzionano.
Come faccio a riattivare il computer dalla modalità di sospensione?
Indipendentemente dal sistema operativo che stai utilizzando, disattivare la modalità di sospensione è semplice come riattivare il computer, cosa che puoi fare semplicemente interagendo con esso in qualche modo.
Di solito, questo significa uno dei seguenti:
- Sposta il mouse
- Scorri il touchpad
- Premi un tasto qualsiasi sulla tastiera
Alcuni dispositivi sono leggermente diversi e risponderanno solo dopo aver premere il pulsante di accensione o uno speciale tasto di sospensione.
Prova tutte queste azioni se non sei sicuro di come si riattiva il tuo computer specifico: muovi il mouse alcune volte, premi alcuni tasti, quindi premi il pulsante di accensione una volta per farlo funzionare.
Non tenere premuto il pulsante di accensione, altrimenti il computer si spegnerà. Naturalmente, questo è un altro modo per riattivarlo (vedi sotto), ma aumenta anche il rischio di danneggiamento dei dati, quindi non provarlo finché non è necessario.
Perché il mio computer non esce dalla modalità di sospensione?
I passaggi precedenti non sempre funzionano. Quando un computer è bloccato in modalità di sospensione, molto probabilmente c'è una sorta di conflitto software o il tuo computer non è impostato per utilizzare alcuni di questi metodi di riattivazione.
Ad esempio, se l'uso della tastiera non annulla la modalità di sospensione, Gestione dispositivi di Windows include un'opzione che puoi attivare per consentire alla tastiera di riattivare il PC. Attivarlo dovrebbe far funzionare il metodo di attivazione della sequenza di tasti.
Come riparare un computer che non si sveglia
Se il tuo computer non si sveglia quando previsto, ci sono un paio di cose che puoi provare. Ma poiché è addormentato, e quindi non risponde, non puoi fare nulla all'interno del sistema operativo per farlo funzionare.
Hai davvero solo poche opzioni:
-
Riavvia il computer. A meno che non si verifichi un altro problema, un semplice riavvio è il modo migliore per riparare un computer che non si riattiva, indipendentemente dal fatto che fosse effettivamente spento o se fosse bloccato in modalità di sospensione.
Cerca un pulsante di accensione nella parte inferiore o superiore dello schermo e scegli l'opzione Riavvia o Spegni. Se non riesci ad accedere ai menu, tieni premuto il pulsante di accensione fisico per circa cinque secondi, finché non si spegne.
-
Controlla la fonte di alimentazione. Se non riceve alimentazione, e quindi il computer non si accende, non è comunque inattivo, ma è completamente morto.
Collegalo alla parete se utilizzi un laptop o controlla la presenza di cavi di alimentazione scollegati per un computer desktop. Assicurati di controllare ogni fonte di alimentazione rilevante per la tua situazione, inclusi eventuali sistemi di backup della batteria.
- Se il computer suona come se fosse in esecuzione ma non è completamente acceso e un riavvio non ha risolto il problema, risolvilo come un computer che si accende ma non visualizza nulla.
Modifica delle impostazioni del sonno
Una volta che il computer si è riattivato e hai effettuato l'accesso, potrebbero esserci delle modifiche che vorresti fare per evitare che la sospensione automatica si ripeta o per rendere più facile riattivare il computer, se dovessi scegli di mantenere attiva la funzione standby.
Tuttavia, prima di continuare, assicurati che i driver del tuo computer siano aggiornati e che il sistema operativo nel suo insieme sia completamente aggiornato. Possono sorgere problemi legati al sonno se mancano aggiornamenti importanti. Scopri come aggiornare Windows e come aggiornare macOS per le indicazioni stradali.
Impostazioni di sospensione di Windows
Prova queste soluzioni per vedere quale funziona per te:
- Vedi Come mantenere il computer sveglio senza toccare il mouse per scoprire come impedire al computer di dormire automaticamente. Quando lo fai, puoi scegliere di non far addormentare mai il tuo PC.
-
Se vuoi che il tuo PC vada in stop a volte, ma la tastiera non funziona per riattivarlo, apri Gestione dispositivi e trova Tastiere > HID Tastiera Dispositivo > Proprietà > Risparmio energia > Consenti a questo dispositivo di riattivare il computer

Image Per un modo rapido per vedere quali dispositivi supportano la riattivazione del computer, inserisci powercfg -devicequery wake_from_any in un prompt dei comandi.
-
Se scopri che la tastiera o il mouse non riattivano il tuo computer Windows, il motivo potrebbe essere qualcosa chiamato sospensione selettiva USB, che impedirà ai dispositivi collegati tramite USB di funzionare quando il PC va in modalità di sospensione.
Per cambiarlo, cerca nel Pannello di controllo Opzioni risparmio energia, quindi modifica le impostazioni avanzate per il piano di alimentazione selezionato in modo che Impostazioni USB> Impostazioni di sospensione selettiva USB è impostato su Disabilitato.

Image - Alcuni utenti hanno riscontrato che la causa del problema di sospensione del proprio PC sono continui arresti anomali durante il tentativo di sospensione. La risoluzione qui potrebbe essere quella di modificare le Impostazioni multimediali > Quando si condividono file multimediali, impostare Consenti al computer di dormirePuoi trovarlo nella stessa area Opzioni risparmio energia della soluzione sopra.
- Accedi al BIOS e disabilita l'opzione Block Sleep per i dispositivi USB. Dovrebbe essere elencato in un menu relativo all'alimentazione, come Risparmio energetico > Supporto riattivazione USB.
Impostazioni sospensione Mac
Gli utenti Mac possono andare a Preferenze di Sistema > Risparmio energetico e scegliere Mai, per impedire al computer di dormire. Per informazioni più dettagliate, consulta Come impedire a un Mac di andare in modalità di sospensione.
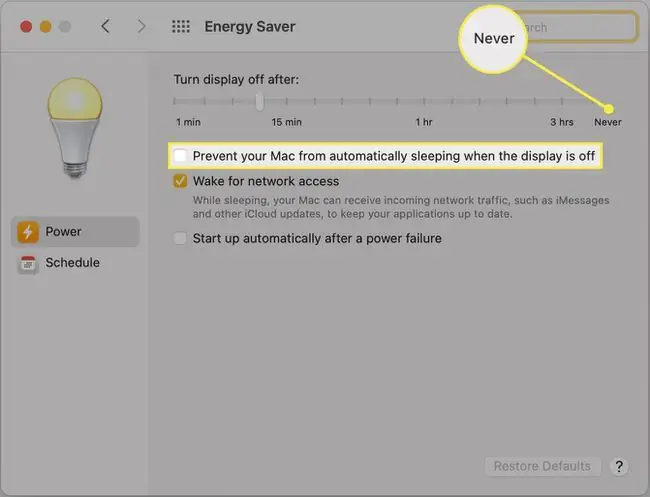
Domande frequenti
Perché il mio computer si riattiva dalla modalità di sospensione?
Le attività in background potrebbero impedire al tuo computer di rimanere addormentato. Altre possibili cause sono i timer di attivazione, le attività pianificate e le comunicazioni Internet. Innanzitutto, prova a chiudere tutte le app aperte. Puoi anche controllare i timer di attivazione nelle impostazioni di alimentazione del tuo computer. Infine, prova a disattivare il Wi-Fi per impedire alle comunicazioni di riattivare il computer.
Come faccio a mettere in standby un computer con la tastiera?
Di solito puoi mettere un laptop in modalità di sospensione premendo (senza tenere premuto) il pulsante di accensione. Per un computer desktop con Windows, premi Alt + F4, quindi usa i tasti freccia per passare a Sleep Su un Mac, premi Opzione + Comando + Espelli La scorciatoia da tastiera Control + Command + Q funziona anche per Mac e MacBook.






