Se il tuo computer non riesce a trovare un sistema operativo in cui avviare, potresti visualizzare un errore molto semplice su uno schermo nero che dice "Sistema operativo non trovato". Questo potrebbe essere un errore sorprendente da vedere, ma non c'è motivo di preoccuparsi: i tuoi file probabilmente non sono spariti.
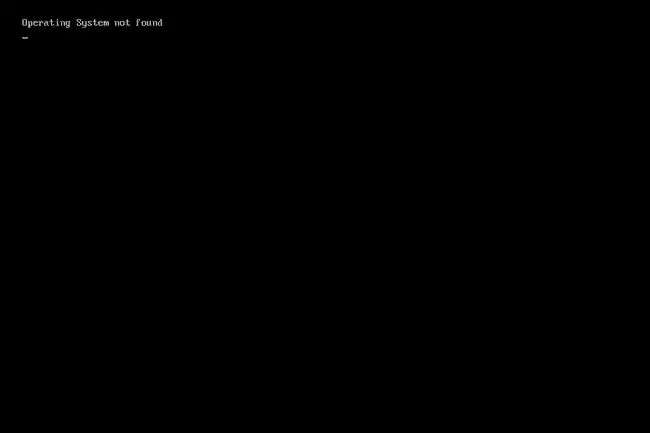
Cause dell'errore "Sistema operativo non trovato"
Ci sono alcuni semplici motivi per cui ciò potrebbe accadere ed è improbabile che i tuoi dati importanti siano stati cancellati. Ecco alcune cause di questo errore:
- Il BIOS è stato configurato in modo errato
- I record di avvio sono danneggiati
- Il disco rigido è danneggiato o irraggiungibile
Questo errore può essere visualizzato su qualsiasi computer con Windows 11, Windows 10, Windows 8, Windows 7, Windows Vista o Windows XP.
Come risolvere l'errore "Sistema operativo non trovato"
- Riavvia il computer. L'errore potrebbe essere un problema tecnico temporaneo che un riavvio risolverà.
-
Scollega le unità flash non necessarie, espelli il disco se ce n'è una nell'unità disco e rimuovi eventuali dischetti. Il tuo computer potrebbe tentare di trovare un sistema operativo adatto su uno di questi dispositivi e, in caso contrario, potrebbe visualizzare l'errore "Sistema operativo non trovato".
-
Avvia nel BIOS e assicurati che il disco rigido su cui è installato il sistema operativo sia elencato come primo dispositivo di avvio. In caso contrario, modificare l'ordine di avvio in modo che sia.

Image Questo è importante perché se qualcos' altro come un'unità flash o un disco ha la priorità ma non ha un sistema operativo, il tuo computer presumerà che non ci sia un sistema operativo da cui avviare e lancerà l'errore "non trovato".
-
Attiva o disattiva UEFI Secure Boot, a seconda di cosa è impostato in questo momento. L'avvio di Windows in modalità UEFI dipende dal fatto che si trovi su un disco della tabella delle partizioni GUID o su un disco MBR. L'abilitazione o la disabilitazione di Secure Boot può determinare se l'errore è correlato.
Lo fai tramite l'utility di configurazione del BIOS (consulta il collegamento al passaggio 3 per sapere come arrivarci) tramite la scheda Sicurezza. Attiva / disattiva Secure Boot su qualsiasi cosa non sia attualmente, quindi Enabled o Disabled.
Riavvia il computer dopo questo passaggio. Se continui a visualizzare l'errore "Sistema operativo non trovato", ripristina questa impostazione su quella che era e continua con il suggerimento successivo di seguito.
-
Ripristina il BIOS alle impostazioni predefinite di fabbrica. L'annullamento di ogni personalizzazione del BIOS potrebbe ripristinare qualcosa che in precedenza nascondeva il disco rigido o danneggiando il modo in cui è stato possibile trovare il sistema operativo.
Il modo più semplice per correggere l'errore "Sistema operativo non trovato" con un ripristino del BIOS consiste nel cercare un'opzione di ripristino nell'utilità di configurazione del BIOS. Potrebbe essere un tasto funzione come F9 che devi premere, o un'opzione di menu chiamata Reset BIOS I passaggi specifici che devi eseguire dipendono da il produttore del BIOS.

Image -
Ripara i record di avvio. Record di avvio validi sono vitali per un normale processo di avvio. Se l'archivio del record di avvio principale (MBR) o dei dati di configurazione di avvio (BCD) è danneggiato o mancante, è possibile che venga visualizzato l'errore "Sistema operativo non trovato".
Dato che non puoi accedere a Windows a causa dell'errore, dovrai utilizzare un disco di installazione o un'unità flash per accedere agli strumenti di riparazione di cui parleremo in questo passaggio e nel prossimo. Scopri come farlo in Windows 11/10/8 qui; Gli utenti di Windows 7 (qui) e Vista (qui) possono seguire passaggi simili.

Image Inizia ricostruendo il BCD con questo comando (apri quel link per tutti i passaggi necessari per arrivare al prompt dei comandi dove puoi digitarlo):
bootrec.exe /rebuildbcd
Mentre sei ancora nel prompt dei comandi, al termine del comando precedente, inserisci questo:
bootrec.exe /fixmbr
Infine, riavvia il computer per vedere se l'errore "Sistema operativo non trovato" è stato corretto.
Vedi come riparare l'MBR in Windows XP se stai usando quella versione di Windows. Un altro modo per correggere alcuni file di avvio di Windows XP è riparare il file boot.ini.
-
Usa il comando diskpart per attivare la partizione su cui è installato Windows. Per qualsiasi motivo, potrebbe essere stato disabilitato, il che spiegherebbe il motivo per cui viene visualizzato l'errore "Sistema operativo non trovato".

Image Accedi al prompt dei comandi dal CD di installazione seguendo gli stessi passaggi di cui sopra, quindi inserisci questo comando:
diskpart
Seguito da:
list disk
Usa questo comando per selezionare il disco che corrisponde a quello su cui è installato il sistema operativo (la maggior parte delle persone ne vedrà solo uno nell'elenco):
seleziona disco 0
Inserisci questo per elencare tutte le partizioni su quel disco:
volume elenco
Usa questo comando per selezionare la partizione su quel disco su cui è installato Windows:
seleziona il volume 2
Rendi attivo il volume con questo comando:
attivo
Se hai corretto l'errore "Sistema operativo non trovato", Windows dovrebbe avviarsi normalmente al riavvio. Esci dal prompt dei comandi e scegli Continua per provare ad avviare il sistema operativo.
- Riposizionare i cavi di alimentazione e dati del disco rigido. Cavi scollegati o allentati potrebbero essere la causa dell'errore.
-
Reinstalla il sistema operativo Windows. L'errore "Sistema operativo non trovato" potrebbe essere letterale. È possibile che il malware o un formato non intenzionale abbia cancellato il sistema operativo dal disco rigido.
Se non riesci ad accedere al disco rigido per reinstallare il sistema operativo, il passaggio 10 è l'ultima opzione.
- A questo punto, un disco rigido difettoso è l'unico motivo rimanente per cui continui a ricevere l'errore. Sostituisci il disco rigido e installa una nuova versione del sistema operativo per correggere l'errore.






