Cosa sapere
- Nel browser Firefox, seleziona Menu > Stampa. In Anteprima di stampa, puoi modificare l'orientamento e la scala della pagina.
- Seleziona Opzioni per modificare l'aspetto della pagina stampata, ad esempio per personalizzare l'intestazione/piè di pagina.
Questo articolo spiega come modificare l'impostazione della pagina per la stampa nel browser Firefox. Le istruzioni si applicano al browser Web Mozilla Firefox sui sistemi operativi Windows, Mac OS X, macOS Sierra e Linux.
Trova il comando di stampa
In primo luogo, apri il browser Firefox. Nell'angolo in alto a destra, seleziona Menu (tre linee orizzontali). Quando viene visualizzato il menu a comparsa, scegli l'opzione Stampa.
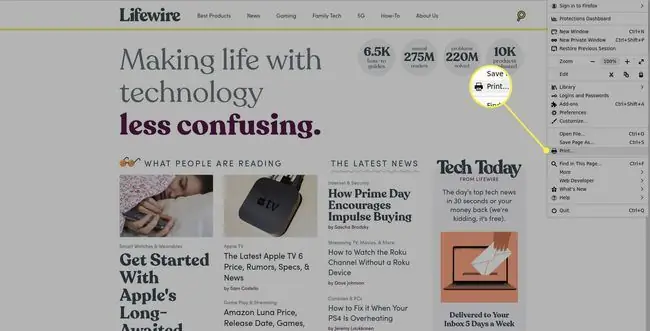
Orientamento
L'interfaccia Anteprima di stampa di Firefox ora dovrebbe essere visualizzata in una nuova finestra, mostrando come apparirà la pagina attiva quando viene inviata alla stampante designata o a un file.
Nella parte superiore di questa interfaccia ci sono più pulsanti e menu a discesa, inclusa la possibilità di scegliere tra Ritratto o Paesaggio per orientamento di stampa.
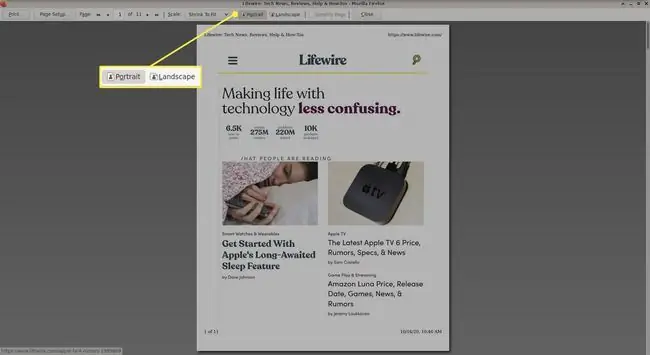
Se è selezionato Ritratto (l'opzione predefinita), la pagina viene stampata nel formato verticale standard. Se si seleziona Orizzontale, la pagina viene stampata in formato orizzontale, comunemente usato quando la modalità predefinita non è sufficiente per adattarsi ad alcuni dei contenuti della pagina.
Scala
Direttamente a sinistra delle opzioni di Orientamento si trova l'impostazione Scala, accompagnata da un menu a discesa. Qui puoi modificare le dimensioni di una pagina per scopi di stampa. Ad esempio, modificando il valore su 50%, la pagina viene stampata su una scala pari alla metà della pagina originale.
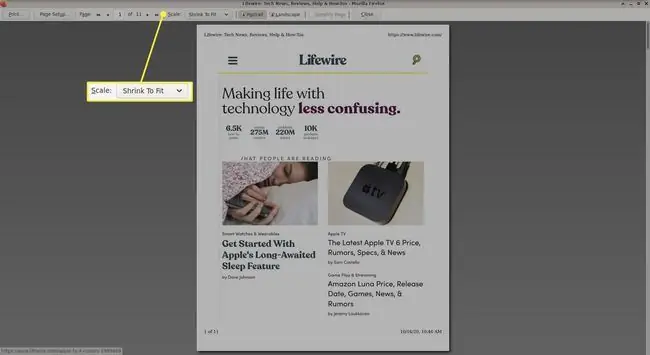
Per impostazione predefinita, è selezionata l'opzione Riduci per adattarsi. Quando attivato, il browser stampa la pagina in modo che la pagina Web venga modificata per adattarsi alla larghezza della carta da stampa. Se sei interessato a modificare manualmente il valore della scala, seleziona il menu a discesa e scegli l'opzione Personalizzata.
In questa interfaccia si trova anche un pulsante chiamato Imposta pagina, che avvia una finestra di dialogo contenente diverse opzioni relative alla stampa suddivise in due sezioni: Formato & Opzioni e Margini e intestazione/piè di pagina.
Opzioni
La scheda Opzioni contiene diverse opzioni per modificare l'aspetto della pagina stampata, inclusa un'opzione accompagnata da una casella di controllo denominata Stampa sfondo (colori e immagini). Quando si stampa una pagina, Firefox non include automaticamente i colori e le immagini di sfondo. Questo è in base alla progettazione poiché la maggior parte delle persone desidera stampare solo testo e immagini in primo piano.
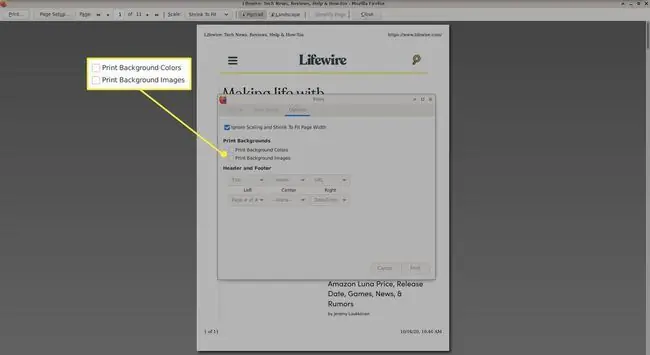
Se desideri stampare l'intero contenuto di una pagina, incluso lo sfondo, seleziona una volta la casella accanto a questa opzione in modo che contenga un segno di spunta.
Intestazione e piè di pagina
In Opzioni, Firefox ti offre anche la possibilità di personalizzare le intestazioni e i piè di pagina di un lavoro di stampa in diversi modi. Le informazioni possono essere posizionate nell'angolo sinistro, al centro e nell'angolo destro in alto (intestazione) e in basso (piè di pagina) della pagina. Ciascuno dei seguenti elementi, selezionati dal menu a discesa, può essere posizionato in una o tutte le sei posizioni fornite.
- blank: Se selezionato, non viene mostrato nulla.
- Titolo: Viene mostrato il titolo della pagina.
- URL: Viene mostrato l'intero URL della pagina.
- Data/Ora: Vengono visualizzate la data e l'ora correnti.
- Pagina: Viene visualizzato il numero di pagina (ad esempio, 3) del lavoro di stampa corrente.
- Paginadi: Simile a Pagina, mostra il numero della pagina corrente e il numero totale di pagine nel lavoro di stampa corrente (ad esempio, 1 di 2).
- Personalizzato: Quando viene selezionato, un messaggio richiede di inserire il testo personalizzato da stampare. Questa opzione può essere utile in determinate situazioni.






