Internet Explorer 11 fornisce un'interfaccia facile da usare che abilita, disabilita e, in alcuni casi, elimina i componenti aggiuntivi del browser installati. Ecco come gestire i componenti aggiuntivi in Internet Explorer 11.
Microsoft non supporta più Internet Explorer e consiglia di eseguire l'aggiornamento al browser Edge più recente. Vai al loro sito per scaricare la versione più recente.
Come gestire le estensioni in Internet Explorer 11
Per aggiungere, rimuovere o scoprire se hai componenti aggiuntivi in IE, accedi alla finestra Gestisci componenti aggiuntivi. Seleziona l'icona Gear, situata nell'angolo in alto a destra della finestra del browser. Quindi, seleziona Gestisci componenti aggiuntivi.
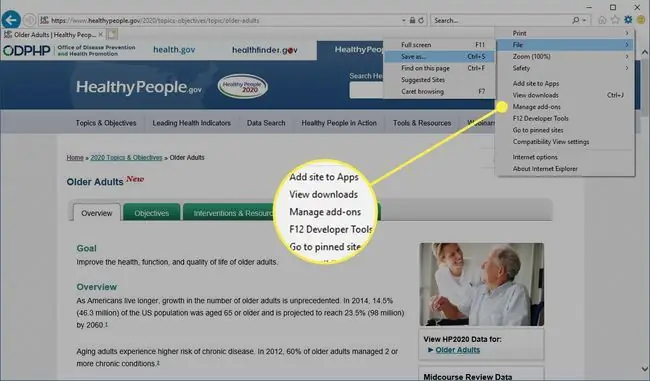
La finestra Gestisci componenti aggiuntivi fornisce informazioni su estensioni, barre degli strumenti e altri componenti aggiuntivi di Internet Explorer.
Barre degli strumenti ed estensioni
- Nome: il nome completo del componente aggiuntivo viene visualizzato in questa colonna. Questi nomi possono essere ordinati in ordine alfabetico facendo clic sull'intestazione della colonna.
- Publisher: il nome dell'editore (ad esempio, Microsoft Corporation) del rispettivo componente aggiuntivo viene visualizzato in questa colonna.
- Stato: Lo stato corrente del rispettivo componente aggiuntivo viene visualizzato in questa colonna: Abilitato, Disabilitato, Nuovo o Predefinito. Quando un componente aggiuntivo è disabilitato, la sua funzionalità non è disponibile.
- Architettura: 32 bit, 64 bit o entrambi.
- Tempo di caricamento: rappresentato in secondi, mostra il tempo necessario per caricare il rispettivo add-on in memoria.
- Tempo di navigazione: Ogni volta che IE esegue il rendering di una nuova pagina Web, i componenti aggiuntivi attivi possono aumentare la quantità di tempo necessaria per il processo. Il tempo di navigazione rappresenta la quantità media di tempo che il singolo componente aggiuntivo aggiunge a quel processo complessivo.
Provider di ricerca
- Nome: il nome del motore di ricerca, accompagnato dalla sua icona.
- Stato: rileva se il singolo motore di ricerca è configurato o meno come opzione predefinita in IE.
- Ordine elenco: Visualizza l'ordine di preferenza in cui i provider di ricerca installati vengono visualizzati all'interno del browser. Questo valore è modificabile utilizzando i link Sposta in alto e Sposta in basso che si trovano nella sezione inferiore della finestra.
- Suggerimenti per la ricerca: se abilitati, le parole chiave di ricerca suggerite da questo provider vengono visualizzate mentre digiti nella barra degli indirizzi o nella casella di ricerca. Questa funzionalità può essere disattivata utilizzando il link Disabilita suggerimenti.
Acceleratori
- Nome: mostra il nome dell'acceleratore, suddiviso in categorie come Email e Traduci.
- Indirizzo: il dominio da cui ha avuto origine l'acceleratore (ad esempio, Bing.com).
- Categoria: il valore della categoria sopra indicato è mostrato in questa colonna.
Ulteriori informazioni su ciascun componente aggiuntivo vengono visualizzate nella parte inferiore della finestra ogni volta che viene selezionato il rispettivo componente aggiuntivo, inclusi il numero di versione, il timbro della data e il tipo.
Mostra componenti aggiuntivi
Il menu a discesa Mostra contiene le seguenti opzioni:
- Componenti aggiuntivi attualmente caricati: la selezione predefinita mostra solo i componenti aggiuntivi che sono attivamente in esecuzione.
- Tutti i componenti aggiuntivi: Visualizza tutti i componenti aggiuntivi installati in IE11, indipendentemente dallo stato corrente.
- Esegui senza autorizzazione: elenca i componenti aggiuntivi che possono essere eseguiti senza l'autorizzazione esplicita dell'utente, come il modello Microsoft XSL.
- Controlli scaricati: Mostra tutti i controlli ActiveX scaricati.
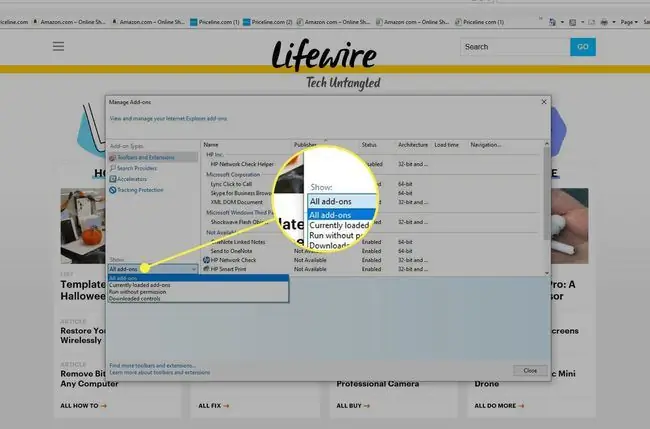
Abilita e disabilita i componenti aggiuntivi
Ogni volta che viene selezionato un singolo componente aggiuntivo, vengono visualizzati i pulsanti Abilita o Disabilita. Per attivare e disattivare la funzionalità di un rispettivo componente aggiuntivo, seleziona questi pulsanti di conseguenza. Il nuovo Stato dovrebbe essere automaticamente riportato nella sezione dei dettagli.
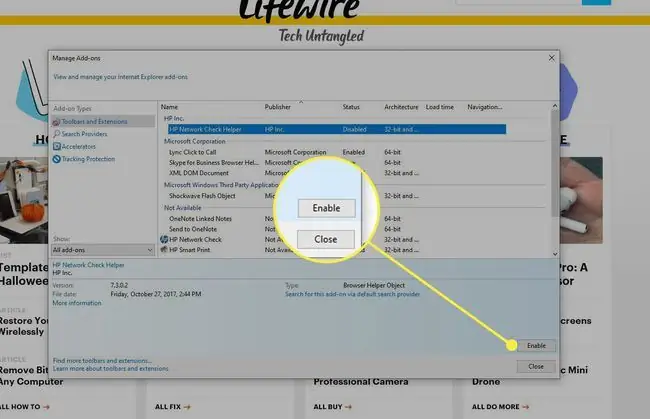
Trova altri componenti aggiuntivi
Per trovare altri componenti aggiuntivi da scaricare per IE11, seleziona il link Trova altro situato nell'angolo inferiore sinistro della finestra Gestisci componenti aggiuntivi.
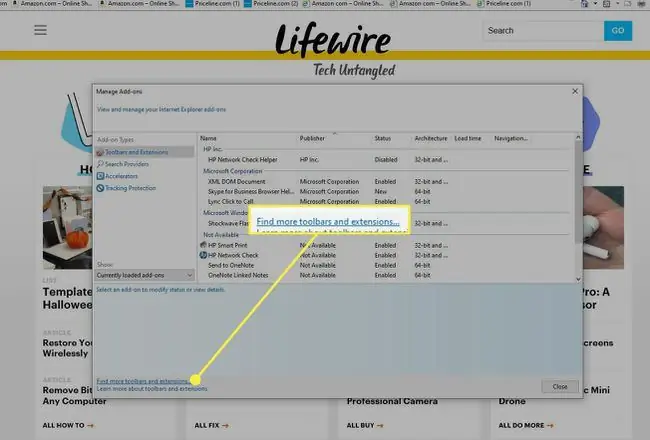
Selezionando questo collegamento si apre la sezione Componenti aggiuntivi del sito Web della Galleria di Internet Explorer. Scegli Aggiungi sotto un componente aggiuntivo disponibile per installarlo in Internet Explorer.






