Cosa sapere
- Durante un'installazione pulita di Windows, un processo disperato per la risoluzione dei problemi, tutti i dati sul disco rigido del computer vengono cancellati.
- Per gli utenti di Windows 11 e 10, il processo Reimposta questo PC è consigliato durante un'installazione pulita.
- Per Windows 8, 7, Vista e XP, si consiglia un'installazione pulita per la risoluzione di problemi gravi.
Questo articolo spiega come pulire l'installazione di Windows nel tentativo di risolvere seri problemi con il tuo computer. Include informazioni su come prepararsi a reinstallare i file sul computer al termine dell'installazione pulita.
Quando è consigliata un'installazione pulita
Un'installazione pulita di Windows è la strada giusta da seguire quando tutti gli altri software di risoluzione dei problemi che hai provato non hanno avuto successo e desideri installare o reinstallare una copia pulita di Windows sul tuo computer.
Il più delle volte, provi un'installazione pulita dopo che uno dei processi di riparazione automatica di Windows non ha risolto il tuo problema. Un'installazione pulita riporta il tuo computer più o meno allo stesso stato in cui era il primo giorno in cui lo hai acceso.
Nel caso non sia ancora chiaro, questo dovrebbe essere riservato ai problemi più gravi del sistema operativo Windows, poiché tutti i dati sulla partizione del disco rigido principale (di solito l'unità C) vengono cancellati durante il processo.
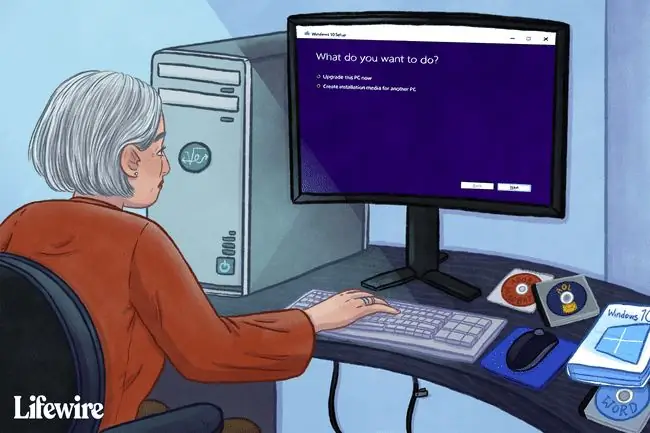
Come pulire Installa Windows
Un'installazione pulita di Windows viene eseguita durante il processo di installazione di Windows rimuovendo l'installazione di Windows esistente (supponendo che ce ne sia una) prima di installare un nuovo sistema operativo o reinstallare quello esistente.
In Windows 11 e Windows 10, il processo Ripristina questo PC è un modo più semplice e altrettanto efficace per reinstallare Windows. Vedere Come ripristinare il PC per una procedura dettagliata.
I singoli passaggi necessari per completare un'installazione pulita possono variare notevolmente in base al sistema operativo che stai utilizzando:
- Come pulire Installa Windows 11
- Come pulire Installa Windows 10
- Come pulire Installa Windows 8
- Come pulire Installa Windows 7
- Come pulire Installa Windows Vista
- Come pulire Installa Windows XP
Promemoria importanti
Ricorda, un'installazione pulita cancellerà tutto dall'unità su cui è installato Windows. Quando diciamo tutto, intendiamo tutto. Dovrai eseguire il backup di tutto ciò che desideri salvare prima di iniziare questo processo! Puoi eseguire il backup dei file online o utilizzare uno strumento di backup offline.
Oltre a eseguire il backup dei singoli file che desideri conservare, dovresti anche prepararti a reinstallare i tuoi programmi. Raccogli i dischi di installazione originali e le impostazioni dei programmi scaricati in qualsiasi programma che desideri riporre sul tuo computer.
Nella maggior parte dei casi, in particolare con i programmi software moderni che sono ancora accessibili online tramite download digitali, sapere quali programmi si desidera reinstallare è sufficiente (non è necessario un vero backup) perché puoi semplicemente riscaricarli dal software sito web del produttore. Un modo semplice per documentare tutti i programmi installati è con l'opzione Salva su file di testo in CCleaner, accessibile tramite Strumenti > Disinstalla
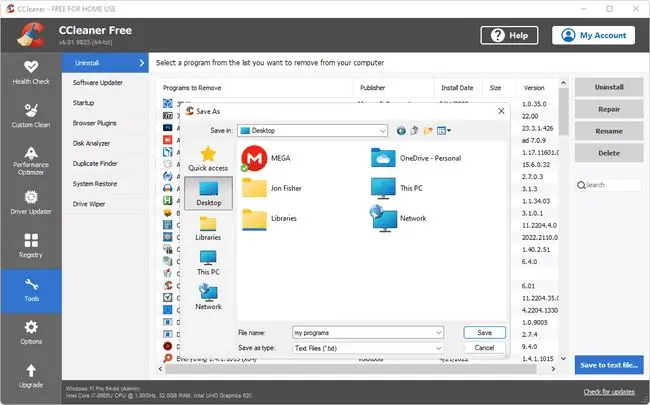
Nessun programma al di fuori di quelli forniti in bundle con una configurazione Windows originale sarà sul tuo computer al termine dell'installazione pulita.
Se hai solo un disco di ripristino dal produttore del tuo computer ma non un disco di installazione di Windows originale o un download, un'installazione pulita come descritto nelle guide collegate sopra potrebbe non essere possibile. Il tuo disco di ripristino potrebbe invece avere un processo relativamente simile che ripristinerà l'intero PC, Windows e i programmi alle impostazioni predefinite di fabbrica.
Fai riferimento alla documentazione fornita con il tuo computer o contatta direttamente il produttore del tuo computer per le indicazioni.


![Installa Windows 8/8.1 da USB [procedura dettagliata completa] Installa Windows 8/8.1 da USB [procedura dettagliata completa]](https://i.technologyhumans.com/images/001/image-389-j.webp)



