Cosa sapere
- La sintassi per la funzione EOMONTH è =EOMONTH(Data_inizio, mesi).
- Seleziona Formule > Data e ora. Selezionare EOMONTH per visualizzare la Finestra di dialogo della funzione.
-
Seleziona Data_inizio e la cella di riferimento, quindi seleziona la riga Months e la relativa cella.
Questo articolo spiega come utilizzare la funzione EOMONTH di Microsoft Excel (abbreviazione di Fine mese) per calcolare una data di scadenza o di scadenza di un investimento o progetto che cade a fine mese. Le istruzioni riguardano Excel 2019-2010 ed Excel per Microsoft 365.
EOMONTH Sintassi e argomenti della funzione
La sintassi di una funzione si riferisce al layout della funzione e include il nome della funzione, le parentesi, i separatori di virgole e gli argomenti.
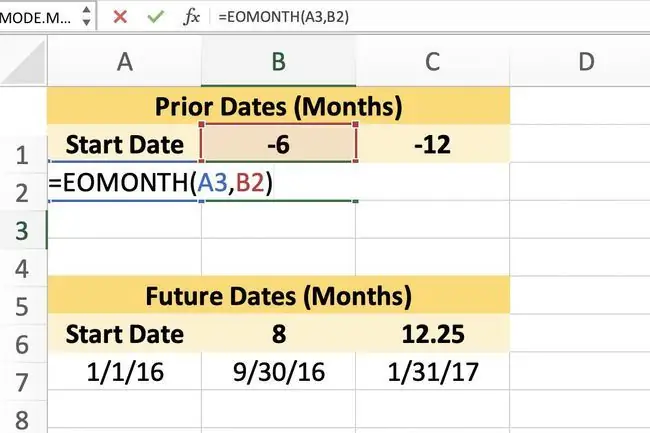
La sintassi per la funzione EOMONTH è:
=EOMONTH(Data_inizio, mesi)
Start_date (richiesto): la data di inizio del progetto o dell'evento in questione.
- Questo argomento può essere una data immessa nella funzione, o un intervallo denominato o un riferimento di cella alla posizione dei dati nel foglio di lavoro.
- Se un riferimento di cella per la data di inizio punta a una cella vuota, la funzione considera la cella come valore zero.
Mesi (richiesto): il numero di mesi prima o dopo la Data_inizio.
- Questo argomento può essere una data immessa nella funzione o un intervallo denominato o un riferimento di cella alla posizione dei dati nel foglio di lavoro.
- Valori positivi producono date future.
- Valori negativi producono date passate.
- Se Mesi non è un numero intero, viene troncato per rimuovere la parte decimale.
Excel EOMONTH Esempio di funzione
Le informazioni seguenti coprono i passaggi utilizzati per inserire la funzione EOMONTH nella cella B3 del foglio di lavoro di esempio.
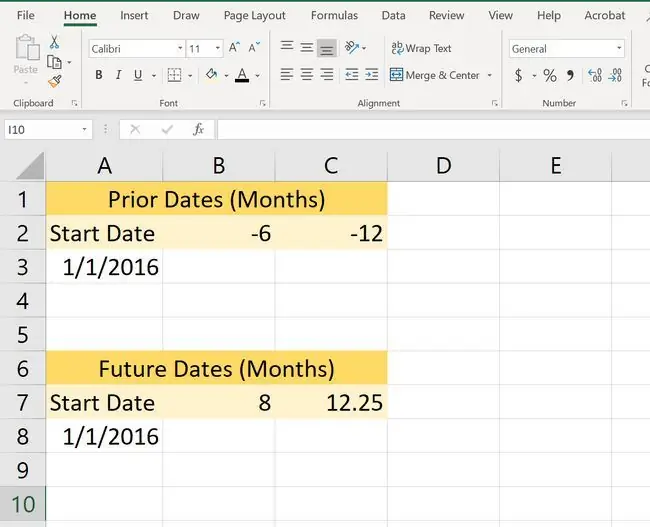
La nostra funzione di esempio aggiungerà e sottrarrà mesi dalla data del 1 gennaio 2016.
Le opzioni per inserire la funzione e i suoi argomenti includono:
- Digitare la funzione completa nella cella B3.
- Selezione della funzione e dei suoi argomenti utilizzando la Finestra di dialogo della funzione.
Sebbene sia possibile digitare manualmente la funzione completa, molte persone trovano più facile usare la finestra di dialogo per inserire gli argomenti di una funzione.
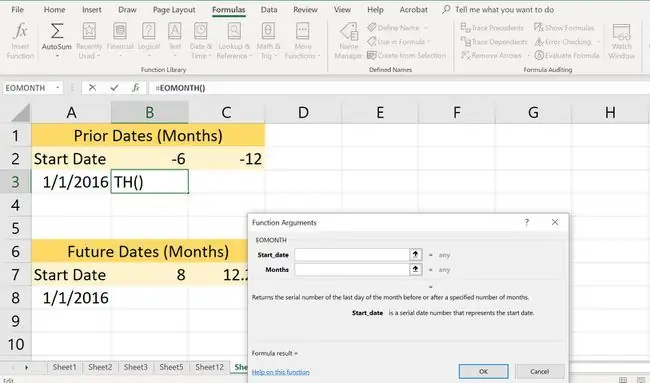
I passaggi seguenti illustrano come inserire la funzione EOMONTH utilizzando la finestra di dialogo della funzione.
Poiché il valore dell'argomento Mesi è negativo (-6), la data nella cella B3 sarà precedente alla data di inizio.
- Seleziona cella B3 per renderla la cella attiva.
- Nella barra multifunzione, seleziona la scheda Formule.
-
Seleziona Data e ora per aprire il menu a discesa delle funzioni.

Image - Seleziona EOMONTH per visualizzare la Finestra di dialogo delle funzioni.
- Seleziona la riga Start_date.
- Seleziona cella A3 nel foglio di lavoro per inserire quel riferimento di cella.
-
Seleziona la riga Mesi.
- Seleziona cella B2 nel foglio di lavoro per inserire quel riferimento di cella.
- Seleziona OK per tornare al foglio di lavoro.
La data, 2015-07-31 (31 luglio 2015), appare nella cella B3 che è l'ultimo giorno del mese sei mesi prima dell'inizio Data; Se un numero, come 42215, appare nella cella B3 è probabile che alla cella sia applicata la formattazione generale e dovrai cambiarla nel formato della data.
Modifica del formato della data in Excel
Un modo semplice e veloce per modificare il formato della data per le celle contenenti la funzione EOMONTH consiste nel sceglierne una dall'elenco di opzioni di formattazione preimpostate in Finestra di dialogo Formatta celle.
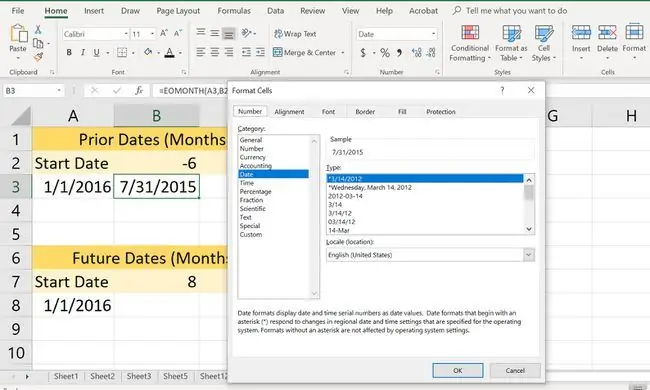
- Evidenzia le celle che contengono o conterranno date nel foglio di lavoro.
-
Premi Ctrl+ 1 sulla tastiera per aprire la finestra di dialogo Formato celle.
- Nella finestra di dialogo, seleziona la scheda Numero.
- Nella finestra dell'elenco delle categorie, seleziona Data.
- Nella finestra Tipo, scegli il formato della data desiderato.
- Se le celle selezionate contengono dati, la casella Campione visualizzerà un'anteprima del formato selezionato.
- Seleziona OK per salvare la modifica del formato e chiudere la finestra di dialogo.
Per coloro che preferiscono utilizzare il mouse anziché la tastiera, un metodo alternativo per aprire la finestra di dialogo è:
- Fai clic con il pulsante destro del mouse sulle celle selezionate per aprire il menu contestuale.
- Scegli Formatta celle per aprire la finestra di dialogo Formato celle.
Se una cella mostra una riga di hashtag, è perché non è abbastanza larga da contenere i dati formattati. L'allargamento della cella risolverà il problema.
Possibili errori EOMONTH
La funzione restituisce il VALORE! valore di errore se:
- La Data_inizio non è una data valida.
- L'argomento Mese punta a una cella contenente valori booleani, dati di testo o valori di errore.
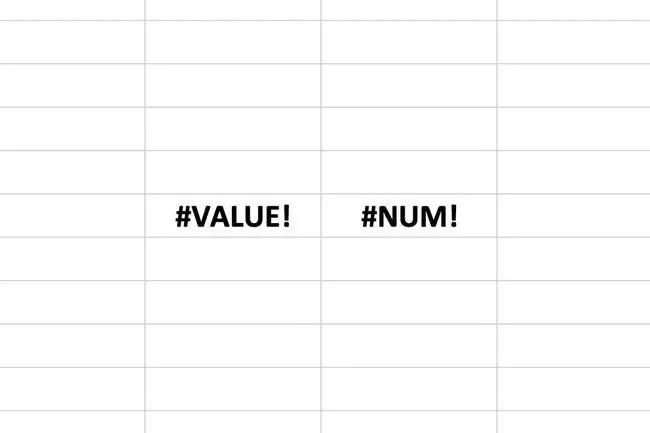
La funzione restituisce il NUM! valore di errore se:
- La Data_di_inizio è precedente al 1 gennaio 1900.
- Start_date meno Mesi restituisce una data prima del 1 gennaio 1900.
Ulteriori informazioni sulla funzione EOMONTH
La funzione EOMONTH restituisce il numero di serie (o la data di serie) dell'ultimo giorno del mese per il numero di mesi indicato prima o dopo la data di inizio indicata.
La funzione è molto simile alla funzione EDATE, tranne per il fatto che EDATE restituisce date che sono un numero esatto di mesi prima o dopo la data di inizio, mentre EOMONTH aggiunge sempre abbastanza giorni per raggiungere la fine del mese.






