Cosa sapere
- Espressioni: tocca due volte un messaggio/immagine/video > seleziona una reazione dalla finestra pop-up.
- Effetti della fotocamera (iOS 12): seleziona icona della fotocamera > stella in basso a sinistra > scegli l'effetto > Fatto > X > si applica al supporto.
- Note scritte a mano: gira il telefono di lato > seleziona il messaggio prefabbricato o usa il dito per scrivere manualmente il messaggio.
Questo articolo spiega come utilizzare i vari effetti disponibili in iMessage su un iPhone con iOS 10 e versioni successive (sebbene alcune opzioni note richiedano iOS 12 o versioni successive).
Aggiungi espressioni ai testi di iPhone
Apri una conversazione esistente e tocca due volte un messaggio, un'immagine o un video. Viene visualizzata una barra degli strumenti a comparsa, che mostra più opzioni per esprimere approvazione, disapprovazione, amore, risate, eccitazione o confusione. Quando ne selezioni uno, viene aggiunto a quel messaggio affinché tutti i destinatari nella conversazione possano vederlo.
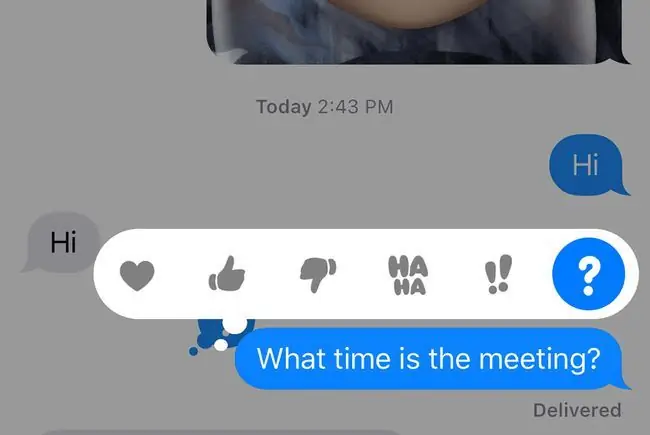
Come aggiungere effetti della fotocamera ai messaggi di testo di iPhone
Se hai un dispositivo con iOS 12 o versioni successive, puoi aggiungere effetti della fotocamera ai messaggi di testo:
- Apri un messaggio e tocca l'icona Fotocamera accanto al campo di immissione del testo di iMessage.
- Tocca la Stella nell'angolo inferiore sinistro dello schermo.
-
Una barra degli strumenti contenente più opzioni viene visualizzata sotto la finestra di acquisizione di foto/video:
- L'icona Animoji, rappresentata da una scimmia sorridente, ti consente di scegliere un personaggio animato che prende il tuo posto dal collo in su. Mentre ti muovi o parli, così fa il tuo animoji. Gli Animoji possono essere inviati come parte di una foto o di un video in iMessage.
- L'icona Filtri, rappresentata da tre cerchi colorati, ti consente di applicare uno tra oltre una dozzina di effetti alla tua immagine prima di inviarla.
- L'opzione Testo (Aa) consente di aggiungere lettere, numeri e caratteri speciali a una foto prima di inviarla a qualcuno in iMessage.
- L'icona Forme, rappresentata da una linea ondulata rossa, offre la possibilità di includere frecce animate, segni di spunta, fuochi d'artificio e altri elementi nelle foto e nei video.
Animojis e Memojis sono disponibili solo su iPhone X e modelli successivi.

Image -
Seleziona l'effetto che desideri utilizzare e tocca Fatto.
- Tocca X nell'angolo in alto a destra dello schermo. L'effetto è pronto per essere catturato in una foto o in un video.
- Scegli un video o una foto dagli album fotografici del tuo iPhone, oppure scattane uno nuovo utilizzando l'interfaccia della fotocamera dell'iPhone.
Come aggiungere note scritte a mano ai messaggi di iPhone
Puoi aggiungere note scritte a mano usando iMessage:
- Apri un messaggio e ruota il tuo iPhone di lato in modo che sia in modalità orizzontale.
-
Messaggi scritti a mano, inclusi ciao, grazie e congratulazioni visualizzati in basso dello schermo. Tocca un'opzione per aggiungerla alla conversazione di iMessage, quindi tocca Fatto.

Image -
Per inviare un messaggio personalizzato scritto a mano, usa il dito o uno stilo per scrivere nello spazio vuoto fornito. Quando sei soddisfatto del tuo messaggio, tocca Fatto. Se hai bisogno di spazio aggiuntivo, tocca il simbolo > sul lato destro del messaggio.
Come aggiungere effetti bolla ai tuoi messaggi di testo
Usa gli effetti bolla per aggiungere enfasi ai messaggi del tuo iPhone:
- Digita il tuo messaggio o inserisci una foto, quindi tocca e tieni premuta la Freccia su accanto al nuovo messaggio.
- Viene visualizzata una serie di effetti bolla, tra cui Slam, Loud, Gentle e Inchiostro invisibile. Tocca il punto grigio accanto a un effetto per vedere un'anteprima dell'aspetto del nuovo messaggio.
-
Tocca la Freccia su per applicare l'effetto bolla e inviare il messaggio.

Image
Come aggiungere effetti a schermo intero ai messaggi di testo di iPhone
Gli effetti a schermo intero aggiungono maggiore enfasi ai tuoi testi:
-
Digita il tuo messaggio o inserisci una foto, quindi tocca e tieni premuta la Freccia su accanto al nuovo messaggio.
- Tocca la scheda Schermo nella parte superiore dello schermo.
- Un'anteprima del tuo nuovo messaggio con l'effetto a schermo intero applicato Echo. Scorri verso sinistra per visualizzare in anteprima altri effetti a schermo intero, inclusi Spotlight, Balloons, Confetti,Love, Lasers, Fireworks, Shooting Star eCelebrazione
-
Tocca la Freccia su per inviare il messaggio con l'effetto schermo intero applicato. Per annullare, tocca X sotto la freccia.

Image






