Cosa sapere
- L'app mobile di Google Documenti correggerà automaticamente un trattino quando due trattini vengono messi insieme.
- Gli utenti Windows possono creare un trattino tenendo premuto Alt e digitando 0151 sul tastierino numerico.
- Gli utenti di macOS possono utilizzare Option + Shift + - (trattino).
Il trattino em, il trattino e il trattino sono simili in Google Documenti, ma ognuno ha uno scopo specifico. Questo articolo spiega come digitare un trattino em, un trattino e un trattino in Google Documenti.
Come ottenere un trattino Em in Google Docs
L'app Google Docs su Android e iOS corregge automaticamente per un trattino quando due trattini vengono messi insieme. Toccare il tasto trattino due volte digitare la parola, quindi premere la barra spaziatrice. Vedrai Google Documenti cambiare i trattini in un trattino.
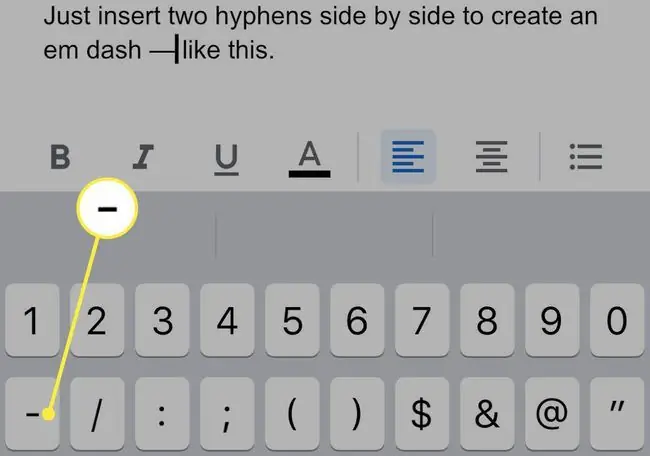
Gli utenti Windows che accedono a Google Documenti da un browser web possono creare un trattino tenendo premuto il tasto Alt e digitando 0151 sul tastierino numerico. Questa scorciatoia funziona anche in altre app.
Gli utenti di macOS che accedono a Google Docs in un browser web possono creare un trattino tenendo premuti i tasti Opzione e Maiusc mentre digitano il tasto trattino (trattino). Questa scorciatoia funziona anche in altre app.
Come ottenere un trattino in Google Docs
Per creare un trattino nell'app Google Documenti per Android o iOS, premi a lungo trattino sulla tastiera virtuale del dispositivo. Apparirà una selezione con tre opzioni. Seleziona il trattino.
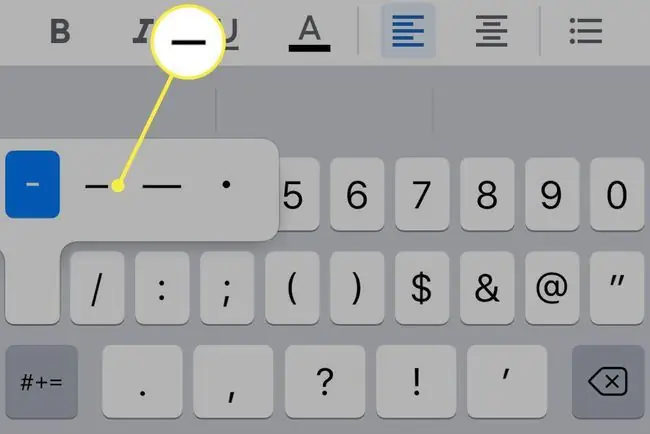
Gli utenti di Windows che accedono a Google Docs in un browser web devono aprire Insert dalla barra dei menu e passare a Caratteri speciali. Cerca en trattino e selezionalo dal campo di ricerca. In alternativa, puoi usare la scorciatoia da tastiera Alt+0150.
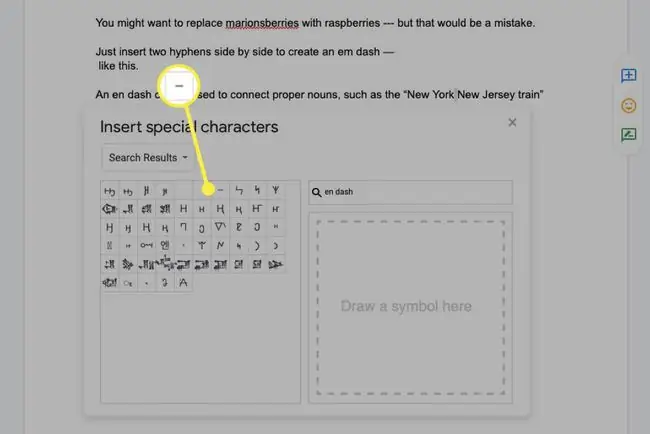
Gli utenti
macOS che accedono a Google Docs in un browser web possono creare un trattino tenendo premuto il tasto Option mentre digitano il tasto trattino (trattino). Questa scorciatoia funziona in altre app.
Come ottenere un trattino in Google Docs
A differenza di un trattino em o di un trattino, un trattino non richiede una scorciatoia da tastiera. Usa il tasto trattino sulla tastiera del tuo dispositivo.
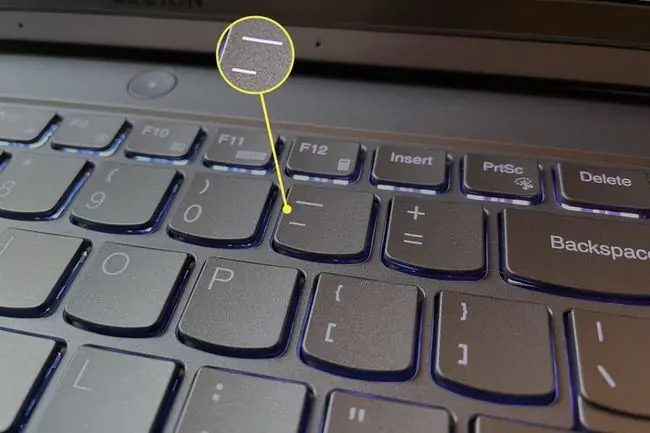
Quando utilizzare un trattino Em in Google Docs
Il trattino em è il più lungo dei tre trattini. Si chiama trattino em perché il trattino è largo circa quanto la "M" maiuscola.
Un trattino em crea un'interruzione in una frase simile a un comune, punto e virgola, due punti o parentesi.
In questa ricetta si è tentati di sostituire i marionberries con i lamponi, ma sarebbe un errore.
Un trattino può terminare una frase quando uno scrittore vuole indicare esitazione o interruzione.
Il trattino em è piuttosto informale, il che significa che le regole sul suo utilizzo non sono così rigide come altre forme di punteggiatura. Il suo utilizzo è spesso una scelta di stile da parte di uno scrittore.
Quando utilizzare un trattino in Google Docs
Il trattino en è leggermente più corto del trattino em. In genere è la larghezza della lettera maiuscola "N". La sottile differenza tra un trattino em e un trattino en può renderli difficili da distinguere in Google Docs.
Un trattino è usato in situazioni specifiche. Spesso separa le date o gli orari in una frase e viene interpretato come "fino a e compreso".
L'ufficio sarà chiuso dal 1 marzo al 5 marzo.
Il trattino in questa frase significa che l'ufficio è chiuso dal 1 marzo al 5 marzo.
Un trattino en viene utilizzato anche per collegare due nomi propri, come "the New York-New Jersey train"
Quando utilizzare un trattino in Google Documenti
Il trattino è la più comune di queste tre forme di punteggiatura. È più breve di un trattino em o di un trattino.
È più spesso usato con parole composte, come "suocero", o numeri, come "quarantadue".
Tuttavia, ci sono dozzine di situazioni in cui potrebbe essere usato un trattino. Ti consigliamo la guida al trattino della Purdue University se vuoi saperne di più sul suo utilizzo.
Domande frequenti
Come faccio ad aggiungere accenti in Google Documenti?
Per aggiungere accenti in Google Documenti, utilizza la scorciatoia da tastiera appropriata oppure visita Strumenti di immissione Google e seleziona Caratteri speciali. Ci sono anche diversi componenti aggiuntivi di Google Documenti che puoi utilizzare.
Come faccio ad aggiungere apice e pedice in Google Documenti?
Per aggiungere apice o pedice in Google Documenti, evidenzia il testo e seleziona Formato > Testo > Apice o Pedice. Oppure, usa la scorciatoia da tastiera Ctrl+. per apice o Ctrl+, per pedice.
Come faccio ad aggiungere simboli matematici in Google Documenti?
Usa Google Docs Equation Editor per aggiungere simboli matematici come la radice quadrata o il simbolo pi. Vai a Inserisci > Equazione e costruisci la tua equazione usando i numeri e la barra degli strumenti delle equazioni.






