Ti sei mai chiesto cosa sta occupando tutto lo spazio sul tuo disco rigido? Uno strumento di analisi dello spazio su disco, a volte chiamato analizzatore di archiviazione, può eseguire la scansione del computer e quindi generare un rapporto che descrive in dettaglio tutto ciò che utilizza file salvati, video, file di installazione del programma e altro come spazio su disco.
Utilizza uno di questi strumenti per capire perché il tuo disco rigido, unità flash o unità esterna si sta riempiendo. Alcuni di essi ti consentono persino di rimuovere i file direttamente dal programma.
Se hai solo bisogno di vedere la quantità di spazio utilizzato/libero su un disco rigido, puoi utilizzare gli strumenti integrati del tuo sistema operativo, senza dover installare uno dei programmi elencati di seguito. Scopri come controllare lo spazio libero sul disco rigido in Windows o come controllare lo spazio di archiviazione su un Mac per farlo.
Disco esperto
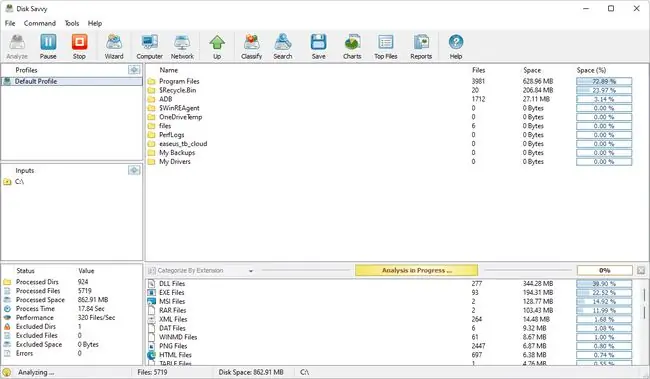
Cosa ci piace
- Più facile da usare rispetto alla maggior parte degli analizzatori di spazio su disco.
- Categorizza i file in diversi modi.
- Aggiornamenti regolari alle versioni più recenti.
- Scansiona più posizioni contemporaneamente.
-
Esporta i risultati in un file di rapporto.
- Funziona con Esplora file.
Cosa non ci piace
- Alcune funzionalità richiedono l'edizione Pro a pagamento.
- Solo 500.000 file per scansione.
Elenchiamo Disk Savvy come il programma di analisi dello spazio su disco n. 1 perché è facile da usare e ricco di utili funzioni che ti aiuteranno a liberare spazio su disco.
Puoi analizzare i dischi rigidi interni ed esterni, cercare tra i risultati, eliminare file dall'interno del programma e raggruppare i file per estensione per vedere quali tipi di file utilizzano più spazio di archiviazione. Puoi anche esaminare un elenco dei primi 100 file o cartelle più grandi ed esportare l'elenco sul tuo computer per esaminarlo in seguito.
C'è anche una versione professionale disponibile, ma l'edizione freeware sembra perfetta. Installalo su Windows 11 tramite Windows XP, nonché su Windows Server 2022-2003.
Statistiche directory di Windows (WinDirStat)
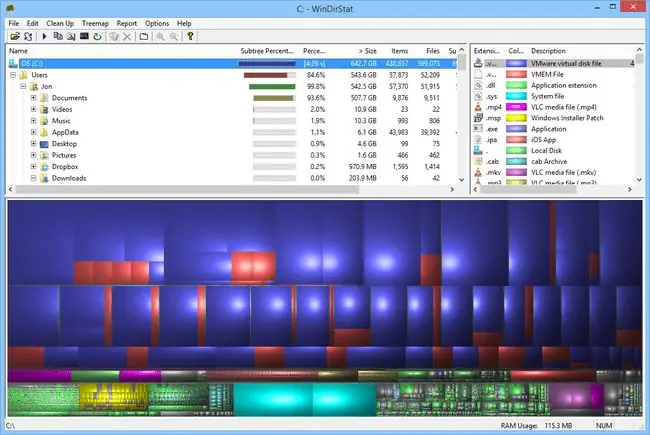
Cosa ci piace
-
Scansiona un intero disco o una singola cartella.
- Fornisce modi unici per visualizzare lo spazio su disco.
- Può configurare i comandi per eliminare i dati.
Cosa non ci piace
- Impossibile salvare i risultati della scansione in un file che puoi aprire in seguito.
- Un po' più lento nella scansione rispetto a strumenti simili.
- Funziona solo su Windows.
WinDirStat è al primo posto con Disk Savvy in termini di funzionalità; semplicemente non ci piace molto la sua grafica.
Crea i tuoi comandi di pulizia personalizzati per fare cose velocemente, come spostare i file dal disco rigido o eliminare i file di una certa estensione in una cartella selezionata. Puoi anche scansionare diversi dischi rigidi e cartelle contemporaneamente, oltre a vedere quali tipi di file utilizzano più spazio.
Puoi installare WinDirStat solo nel sistema operativo Windows. Windows 95, Windows 98 SE, Windows ME, Windows NT4, ecc., fino a Windows 11 dovrebbero funzionare.
JDiskReport
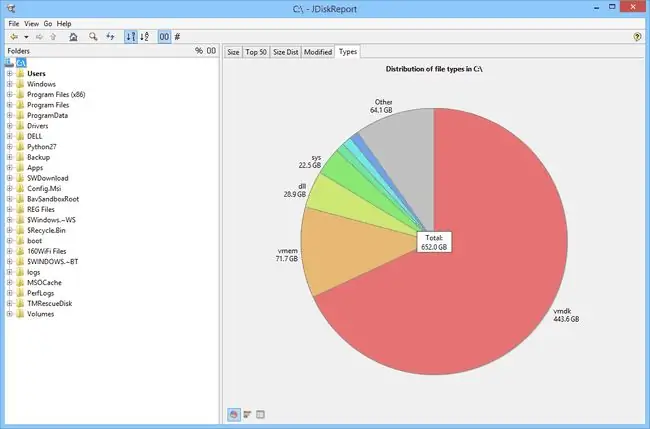
Cosa ci piace
- Mostra l'utilizzo dello spazio su disco in cinque prospettive.
- L'interfaccia è ideale per i nuovi utenti.
- Funziona su Windows, macOS e Linux.
Cosa non ci piace
- Non ti consente di eliminare i file dai risultati.
- Notevolmente più lento di altri analizzatori di spazio su disco.
Un altro analizzatore di spazio libero su disco, JDiskReport, visualizza l'archiviazione dei file nella visualizzazione elenco o tramite un grafico a torta o un grafico a barre. Un'immagine dell'utilizzo del disco ti aiuta a capire come si comportano i file e le cartelle in relazione allo spazio disponibile.
Nel riquadro di sinistra, troverai le cartelle che sono state scansionate, mentre il riquadro di destra mostra i modi per analizzare quei dati. Non è possibile eliminare file dall'interno del programma e il tempo necessario per eseguire la scansione di un disco rigido sembra più lento rispetto ad altre applicazioni in questo elenco.
Gli utenti Windows, Linux e Mac possono utilizzare JDiskReport.
TreeSize gratuito
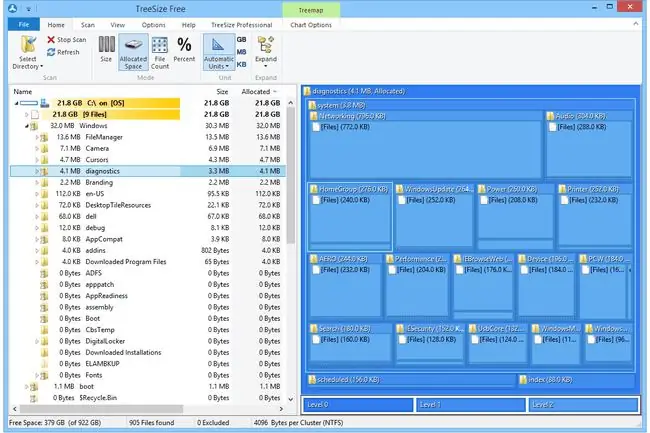
Cosa ci piace
- Ti permette di rimuovere i file dal programma.
- Scansiona singole cartelle e interi dischi rigidi.
- Supporta unità disco rigido interne ed esterne.
- Opzione portatile disponibile.
Cosa non ci piace
- Non funziona su Linux o macOS.
- Le opzioni di filtraggio non sono molto utili.
- Non sono disponibili prospettive uniche come con strumenti simili.
I programmi sopra menzionati sono utili in diversi modi perché forniscono una prospettiva unica per guardare i dati. TreeSize Free non è molto utile in questo senso, ma ti consente di vedere quali cartelle sono più grandi e quali file occupano la maggior parte dello spazio.
Se trovi cartelle o file che non desideri più, eliminali dal programma per liberare spazio.
Ottieni una versione portatile che funziona su dischi rigidi esterni e unità flash senza installarla sul computer. Solo Windows può eseguire TreeSize Free.
RidNacs
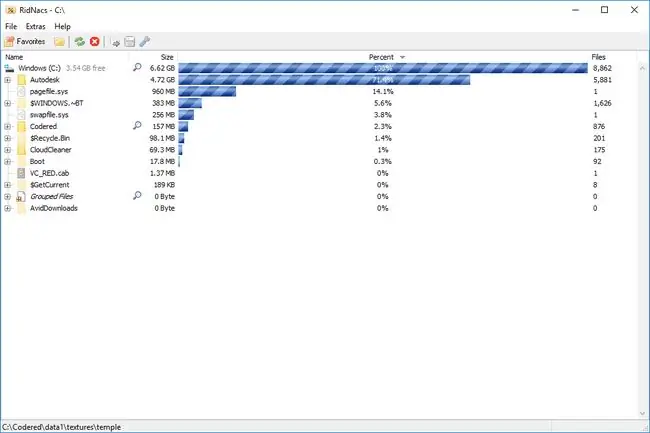
Cosa ci piace
- Interfaccia minimale e semplice.
- Opzione portatile disponibile.
- Esegue la scansione di file di grandi dimensioni in una cartella specifica o nell'intero disco.
Cosa non ci piace
- Non funziona su Linux o macOS.
- Funzioni avanzate mancanti trovate in applicazioni simili.
RidNacs è per il sistema operativo Windows e, sebbene sia simile a TreeSize Free, non ha tutti i pulsanti che potrebbero allontanarti dall'usarlo. Il suo design chiaro e semplice lo rende più attraente da usare.
Scansiona una singola cartella con RidNacs o scansiona interi dischi rigidi. Questa è una caratteristica importante in un programma di analisi del disco perché la scansione di un intero disco rigido può richiedere molto tempo quando hai davvero solo bisogno di vedere le informazioni per una cartella.
Apri le cartelle come faresti in Esplora file per vedere le cartelle oi file elencati in ordine decrescente. RidNacs include le funzionalità di base necessarie per ciò che dovrebbe avere un analizzatore di dischi, ma manca delle funzionalità che potresti trovare in un programma più avanzato come WinDirStat.
Disktective
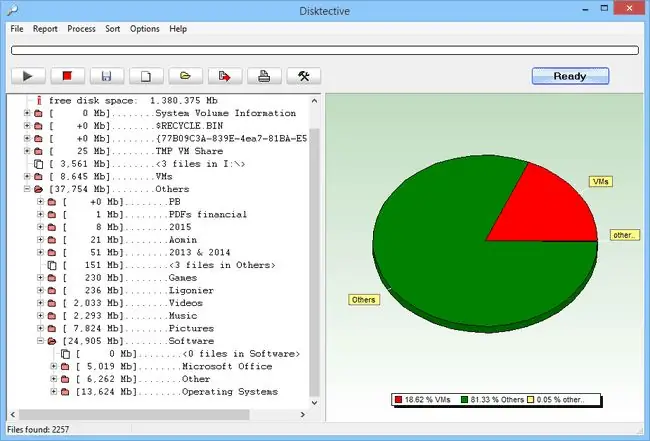
Cosa ci piace
- Portatile.
- Esegue la scansione di file di grandi dimensioni in una cartella specifica o nell'intero disco.
- Fornisce due modi per visualizzare l'utilizzo dello spazio su disco.
- Esporta i risultati in un file.
Cosa non ci piace
- Impossibile eliminare i file direttamente dal programma.
- I risultati esportati sono difficili da leggere.
- Solo gli utenti Windows possono installare.
- Un aggiornamento non è stato rilasciato dal 2010.
Disktective è un altro analizzatore di spazio libero su disco per Windows. Questo è portatile e occupa meno di 1 MB di spazio su disco, quindi puoi portarlo con te su un'unità flash.
Ogni volta che Disktective si apre, chiede quale directory vuoi scansionare. Puoi scegliere qualsiasi cartella su qualsiasi disco rigido collegato, inclusi quelli rimovibili, così come l'intero disco rigido.
Il pannello di sinistra del programma mostra la cartella e le dimensioni dei file in un familiare display simile a Esplora file, mentre il lato destro mostra un grafico a torta per visualizzare l'utilizzo del disco di ciascuna cartella.
Disktective è relativamente facile da usare, ma è ostacolato da alcune limitazioni chiave: la funzione di esportazione in HTML non produce un file molto facile da leggere, non puoi eliminare o aprire cartelle o file dall'interno del programma e le unità di dimensione sono statiche, il che significa che sono tutti in byte, kilobyte o megabyte (qualunque cosa tu scelga).
SpazioSniffer
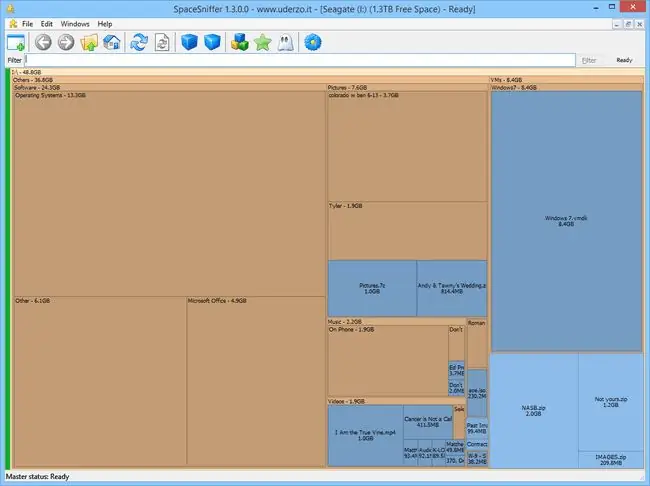
Cosa ci piace
- I risultati possono essere filtrati in diversi modi.
- È possibile eseguire il backup dei risultati e riaprirli senza ripetere la scansione.
- Cancella i file dall'interno del programma.
- Il rapporto di file di grandi dimensioni può essere salvato in un file di testo.
- Completamente portatile.
Cosa non ci piace
- Può essere difficile da capire all'inizio.
- Funziona solo sul sistema operativo Windows.
La maggior parte di noi è abituata a visualizzare i dati sui nostri computer in una visualizzazione elenco; tuttavia, SpaceSniffer utilizza blocchi di dimensioni diverse per dimostrare le dimensioni di cartelle e file.
Facendo clic con il pulsante destro del mouse su una cartella o un file in SpaceSniffer si apre lo stesso menu che vedi in Esplora file, il che significa che puoi copiare, eliminare ed eseguire altre funzioni sui file. La funzione di filtro ti consente di cercare i risultati per tipo di file, dimensione o data. Puoi esportare i risultati in un file TXT o in un file Snapshot di SpaceSniffer.
Dimensione cartella
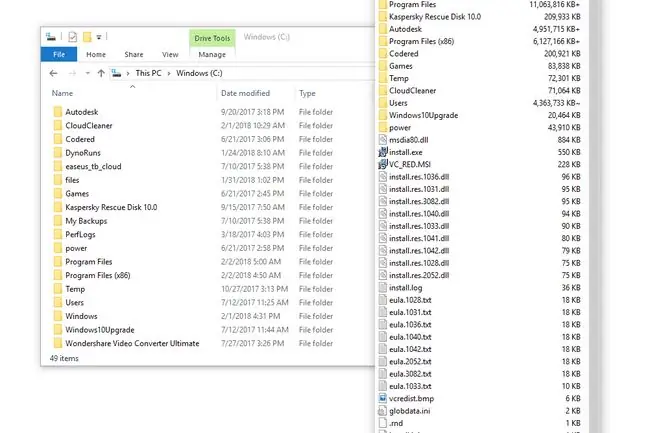
Cosa ci piace
- Si integra con Esplora file.
- Ordina le cartelle per dimensione.
- Estremamente facile da usare.
Cosa non ci piace
- Mostra i risultati in una finestra aggiuntiva invece della finestra che stai visualizzando.
- Funziona solo su Windows.
- Molto tempo dall'ultimo aggiornamento.
Questo analizzatore di spazio su disco è utile poiché Esplora file fornisce solo la dimensione dei file, invece della dimensione delle cartelle. Con Folder Size, puoi vedere la dimensione di ogni cartella in una piccola finestra. In questa finestra puoi ordinare le cartelle per dimensione per vedere quali utilizzano più spazio di archiviazione.
Nelle impostazioni Dimensione cartella, puoi disabilitare le unità CD e DVD, la memoria rimovibile o le condivisioni di rete.
L'interfaccia Folder Size non assomiglia agli altri analizzatori in questo elenco. Se non hai bisogno di grafici, filtri e funzionalità avanzate e desideri ordinare le cartelle solo in base alle dimensioni, questo programma andrà benissimo.






