Cosa sapere
- Non è necessario scaricare Windows Defender, perché è integrato in Windows 11.
- Inserisci questo in una finestra di PowerShell: Get-AppxPackage Microsoft. SecHe althUI -AllUsers | Pacchetto Reset-Appx.
- Oppure vai a Impostazioni > App > App e funzionalità >Sicurezza Windows > tre punti > Opzioni avanzate > Ripristina.
Questo articolo spiega quando e come reinstallare Windows Defender tramite la riga di comando o l'app Impostazioni in Windows 11.
Come reinstallare Windows Defender in Windows 11
Windows Defender (noto anche come Microsoft Defender) non è installato sul tuo computer come un programma tipico, quindi non puoi reinstallarlo come faresti con un normale software. Segui invece queste istruzioni per usare un comando di PowerShell per portare a termine il lavoro. Il completamento potrebbe richiedere da 5 secondi ad alcuni minuti. Se riesci ad aprire le Impostazioni normalmente, c'è un metodo più semplice dopo questi passaggi.
-
Fai clic con il pulsante destro del mouse sul pulsante Start e seleziona Terminale Windows (amministratore).
Se per qualsiasi motivo non funziona, usa la barra di ricerca sulla barra delle applicazioni per cercare PowerShell, quindi fai clic con il pulsante destro del mouse per trovare Esegui come amministratore opzione.
-
Copia il comando esattamente come mostrato qui, quindi fai clic con il pulsante destro del mouse nella finestra di PowerShell per incollarlo (anche Ctrl+V funziona):
Get-AppxPackage Microsoft. SecHe althUI -AllUsers | Pacchetto Reset-Appx
-
Premi Invio per avviare immediatamente il processo di ripristino delle impostazioni originali di Windows Defender in modo che funzioni come un'app appena installata.

Image -
Saprai quando è finito perché vedrai di nuovo il cursore lampeggiante su una nuova riga sotto il comando che hai inserito. Nel frattempo, potresti visualizzare brevemente un messaggio Operazione di distribuzione in corso messaggio.
Se vedi molto testo rosso e un messaggio "Accesso negato", torna al passaggio 1 e assicurati di aprire PowerShell come amministratore.
Un altro modo per ripristinare Windows Defender è tramite Impostazioni. Se Impostazioni si apre bene per te, non devi preoccuparti di un comando PowerShell. Invece, vai a Impostazioni > App > App e funzionalità > Sicurezza di Windows > tre punti > Opzioni avanzate > Ripristina
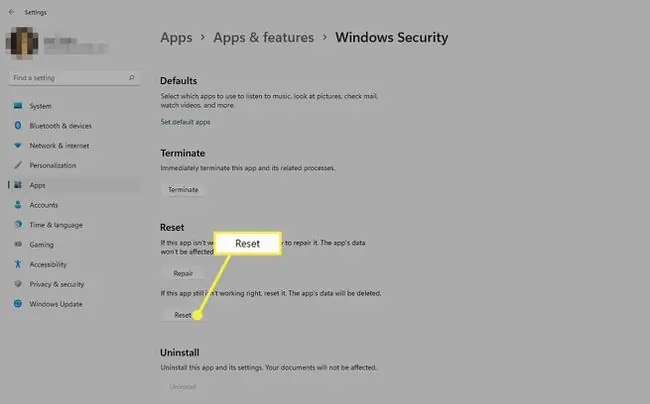
Quando reinstallare Windows Defender
Tecnicamente, non stai davvero reinstallando il programma perché Windows in re altà non ti consente di disinstallarlo. Detto questo, potresti eseguire il comando sopra per ripristinare Windows Defender se non funziona correttamente.
Il segno più ovvio di cui hai bisogno per farlo è se vedi un errore quando provi ad aprirlo. Se non si apre come dovrebbe e vedi questo messaggio, il comando sopra dovrebbe risolverlo immediatamente:
Avrai bisogno di una nuova app per aprire questo collegamento a Windowsdefender
Cerca un'app in Microsoft Store
O forse si apre, ma alcuni dei suoi interruttori non si accendono o non si spengono, o non riesci nemmeno a trovare un collegamento ad esso sul tuo computer. In questi casi, il comando PowerShell dovrebbe riportare lo strumento in condizioni di funzionamento.
Windows Defender potrebbe essere disattivato
È possibile che tu abbia preso in considerazione la possibilità di reinstallare Windows Defender perché non rileva malware, quando in re altà non è attivato. Potresti pensare che sia stato disinstallato o danneggiato, ma in re altà è solo disabilitato.
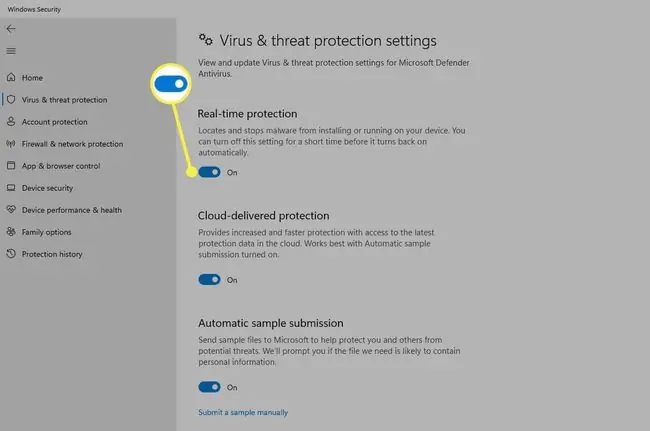
Questo è completamente possibile poiché Windows 11 ti consente di disattivare il suo programma antivirus integrato se preferisci non usarlo.
Scopri come attivare e disattivare Windows Defender per indicazioni specifiche.
Domande frequenti
Windows Defender è un buon antivirus?
Non proprio. Sebbene Windows Defender fornisca una protezione di base dalle minacce, non sostituisce il software antivirus di terze parti.
Come faccio ad aggiungere eccezioni a Windows Defender?
Vai a Inizio > Impostazioni > Privacy e sicurezza > Sicurezza di Windows > Protezione da virus e minacce In Impostazioni di protezione da virus e minacce, seleziona Gestisci impostazioni, quindi in Esclusioni, selezionaAggiungi o rimuovi esclusioni






