Cosa sapere
- Una volta estratto tutto dalla confezione, collega l'auricolare all'alimentazione in modo che possa caricarsi completamente.
- Scarica e configura l'app Oculus sul tuo smartphone e accedi con il tuo account Facebook/Meta.
- Collega il tuo Quest 2 al Wi-Fi, imposta il confine del guardiano e familiarizza con i controller.
Questo articolo spiega come configurare e utilizzare Meta Quest 2, da appena uscito dagli schemi all'immersione nel tuo primo gioco di re altà virtuale (VR).
Unboxing e conoscere il tuo Meta (Oculus) Quest 2
The Quest 2 è una delle esperienze VR più user-friendly mai realizzate e include tutto ciò di cui hai bisogno nella confezione. Quando rimuovi per la prima volta la fodera e apri la scatola, troverai l'auricolare Quest 2 cullato nel mezzo insieme a un distanziatore e i controller touch su entrambi i lati.

Il visore Quest 2 è sia un visore VR che un computer compatto tutto in uno, motivo per cui puoi usarlo sia con che senza un PC pronto per VR. È indossato come un set di occhiali di grandi dimensioni, mentre i controller sono tenuti come uno in ciascuna mano. Il terzo oggetto che vedi subito dopo aver aperto la scatola è un distanziatore che potresti dover usare se indossi gli occhiali. Per installarlo, è necessario estrarre l'imbottitura in schiuma e plastica dall'auricolare, inserirla nell'auricolare, quindi sostituire l'imbottitura.

Per preparare i controller, cerca le piccole linguette di plastica su ciascuna maniglia ed estraili. I controller vengono forniti con le batterie già installate, quindi tirando le linguette si accenderanno.
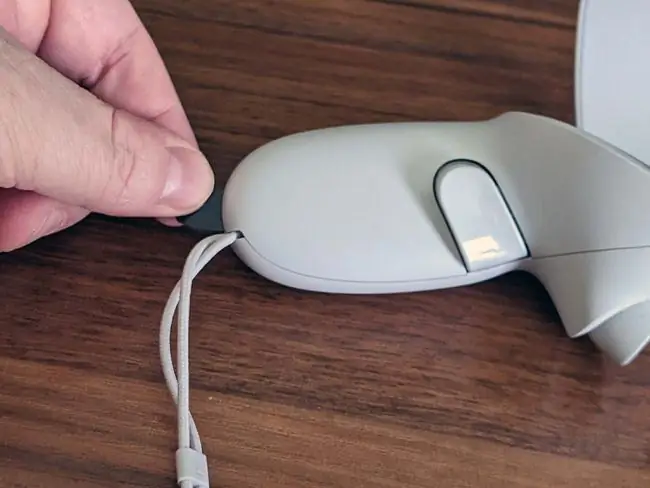
Ora che hai aperto la confezione di Quest 2, vorrai prepararlo per il processo di configurazione. Per far girare la palla, segui questi passaggi:
-
Per prima cosa, accendi le cuffie Quest. Tieni premuto il pulsante di accensione per circa due secondi, finché non senti un rumore dall'auricolare, quindi rilascia.

Image -
Premere i grilletti sui controller per accoppiarli con l'auricolare.

Image - Infilare l'auricolare o tenerlo saldamente agli occhi con una mano.
-
Con una mano libera, prendi il controller corrispondente.
-
Guardando nell'auricolare, usa il controller per impostare la tua lingua e connettiti alla tua rete Wi-Fi.
Usa il controller per indicare le opzioni e premi il grilletto con il dito indice per effettuare le selezioni.
- Togli l'auricolare e collegalo a una fonte di alimentazione USB.
- Imposta l'auricolare in un luogo sicuro su una scrivania o un tavolo e eseguirà automaticamente tutti gli aggiornamenti necessari da solo.
Scarica e installa l'app Oculus
Mentre il visore esegue tutti gli aggiornamenti necessari, puoi cogliere l'occasione per scaricare e installare l'app Oculus sul tuo telefono. L'app è disponibile sia per Android che per iOS e ti consente di gestire la tua esperienza Quest 2 quando non sei in VR. Include un negozio dove puoi acquistare nuovi giochi Quest, ed è anche necessario se desideri utilizzare il controllo genitori con il tuo Quest.
Ecco come configurare la tua app Oculus:
- Scarica e installa l'app Oculus sul tuo telefono.
-
Tocca Continua con Facebook.
Se hai già un account Oculus, puoi toccare Hai un account Oculus? Se non hai nessuno di questi account, tocca Registratiper creare un account.
- Inserisci e-mail e password e tocca Accedi.
-
Tocca Continua come (il tuo nome).

Image -
Tocca Continua come nuovo utente Oculus.
Se hai un account Oculus esistente, tocca Hai un account Oculus? Accedi per collegarlo al tuo account Facebook.
- Tocca Consenti solo mentre usi l'app.
-
Tocca Continua.

Image - Scegli un nome utente da utilizzare con la tua missione e tocca Continua.
-
Tocca Continua.
-
Seleziona le tue opzioni di privacy preferite e tocca Continua.

Image - Scegli un PIN e tocca il segno di spunta.
- Inserisci una carta di credito da utilizzare per futuri acquisti di giochi e tocca Salva, oppure tocca S alta per farlo in seguito.
-
Tocca Missione 2.

Image -
La tua app è ora configurata, quindi puoi passare alla configurazione dell'auricolare.
Al termine della configurazione dell'auricolare, puoi accoppiare Quest 2 al telefono per accedere al controllo genitori, allo streaming e ad altre opzioni.
Come impostare Meta (Oculus) Quest 2
Con l'app configurata, l'auricolare dovrebbe ora avere una carica sufficiente per configurarlo e dovrebbe essere fatto con tutti gli aggiornamenti necessari. Se lo indossi e vedi che Quest 2 si sta ancora aggiornando, posizionalo saldamente su una scrivania o un tavolo e torna più tardi.
Ecco come impostare una Quest 2:
-
Metti le cuffie Quest 2 sugli occhi.
Se indossi gli occhiali, tieni l'auricolare davanti agli occhiali e spingilo con cautela verso il tuo viso. Gli occhiali non devono entrare in contatto con le lenti dell'auricolare. Se sembra che questo sia un problema, dovrai usare il distanziatore incluso.
- Tira la cinghia sopra la testa e fissala dietro la nuca.
-
Per assicurarti una buona vestibilità, sgancia il cinturino in velcro anteriore e tiralo in modo teso se il cinturino è troppo largo o tira verso il basso sul retro del cinturino se non è abbastanza grande per la tua testa, quindi ricollega il velcro.

Image -
Se l'immagine che vedi attraverso l'auricolare è sfocata, toglila, afferra la plastica grigia che circonda una delle lenti e spingila delicatamente verso o lontano dall' altra lente.

Image Ci sono tre diverse posizioni dell'obiettivo, quindi sperimenta per vedere quale funziona meglio per te.
- Se hai rimosso l'auricolare, rimettilo e solleva i controller touch.
- Segui le istruzioni sullo schermo per accedere al tuo account Facebook o Oculus e il tuo Quest 2 sarà pronto per l'uso.
Come impostare il tuo confine Guardian
Dato che Quest 2 è un visore VR autonomo, puoi usarlo in un paio di modi diversi. Puoi usarlo mentre sei seduto fermo, nel qual caso seguirà il movimento della testa ma non il movimento del corpo. Puoi anche impostare un confine di guardia o un'area di gioco sicura, nel qual caso sarai in grado di camminare in VR, accovacciarti, sederti, alzarti e altrimenti muoverti nello spazio virtuale muovendoti nel mondo reale.
Se non hai impostato un confine o sposti la tua Quest 2 in una nuova area, ti verrà chiesto di creare un nuovo confine prima di giocare.
Ecco come impostare il limite del guardiano di Quest 2:
-
Trova un'area della tua casa con spazio sufficiente per giocare.
Lo spazio dovrebbe essere libero da ostruzioni e da qualsiasi cosa sul pavimento su cui potresti inciampare.
- Indossa la tua Quest 2 e prendi i controller.
-
Guarda in basso e conferma che la griglia virtuale è al livello del pavimento e seleziona Conferma se lo è.
Se la griglia sembra fluttuare, seleziona Ripristina, accovacciati e tocca il pavimento con il controller.
-
Utilizzando il controller destro, premi il grilletto e disegna un'area sicura sul pavimento.
L'area sicura che selezioni non dovrebbe contenere ostacoli o pericoli di inciampo.
- Quando sei soddisfatto dell'area sicura, seleziona Conferma.
-
Finché rimani in quest'area, il visore visualizzerà il mondo virtuale dell'interfaccia di Quest 2 o qualunque gioco tu stia giocando.
Sposta troppo vicino al bordo del tuo spazio di gioco e apparirà una griglia come avvertimento. Se continui ad andare oltre la griglia, il mondo virtuale sarà sostituito da una vista in scala di grigi della tua stanza in modo da non incappare o inciampare accidentalmente in qualcosa.
Utilizzo dei controller touch Quest 2
Quest 2 viene fornito con due controller Oculus Touch in grado di tracciare i tuoi movimenti utilizzando la stessa tecnologia utilizzata dal visore.
Questi controller funzionano molto come una normale console o un gamepad per PC e includono due levette analogiche, quattro pulsanti frontali, due grilletti, due pulsanti di presa, un pulsante menu e un pulsante Oculus.
Oltre a questi pulsanti, i controller tengono traccia anche della posizione delle tue mani, che ti consente di raccogliere e manipolare oggetti in alcuni giochi. Nell'interfaccia di Oculus Quest 2, puoi utilizzare i controller per puntare verso gli oggetti del menu e selezionarli premendo un pulsante o un grilletto.

Ecco cosa fanno i pulsanti sui controller Touch:
- Levette: Usate per navigare in ambienti virtuali. A seconda del gioco, potresti essere in grado di muoverti o regolare la videocamera con questi stick, sebbene la maggior parte dei giochi ti consenta di cambiare la visuale della videocamera muovendo la testa.
- Trigger: Questi pulsanti si trovano naturalmente sotto gli indici. Possono selezionare le voci di menu nell'interfaccia di Quest 2 ed eseguire varie operazioni nei giochi. Se supportato, puoi puntare un dito virtuale sollevando il dito indice dal grilletto.
- Pulsanti di presa: Questi pulsanti si trovano sulle impugnature e vengono attivati dal dito medio. I giochi in genere utilizzano questi pulsanti per consentirti di afferrare oggetti con la tua mano virtuale o piegare ed estendere le dita non indice. Nota: alcuni giochi ti consentono di chiudere a pugno toccando entrambi i pulsanti di presa e di attivazione e apri la mano allontanando le dita da questi pulsanti.
- ABXY: questi pulsanti svolgono varie funzioni su giochi diversi. Nell'interfaccia di Quest 2, A e X selezionano le cose mentre B e Y ti riportano al menu precedente.
- Pulsante del menu: Questo pulsante in genere apre i menu.
-
Pulsante Oculus: premendo questo pulsante si apre la barra degli strumenti o il menu universale. Tenere premuto il pulsante per centrare la visuale in VR.
Sei pronto per giocare in VR
Il tuo Quest 2 è ora pronto per l'uso, hai l'app Oculus sul tuo telefono e hai una comprensione di come funzionano i controlli. Ciò significa che sei pronto per entrare nel tuo primo gioco. Potresti iniziare provando alcuni giochi gratuiti, come Horizon Worlds o VR Chat, per avere un'idea di come funziona la re altà virtuale, o tuffarti in un classico moderno come Beat Saber.
Per sicurezza, considera di iniziare con i giochi contrassegnati come Comodo nel negozio Quest 2 e fai delle pause regolari. Se inizi a provare un senso di disagio, togli l'auricolare, siediti e aspetta di sentirti meglio.
Ecco come iniziare a giocare al tuo primo gioco VR. Assicurati che le cuffie e i controller siano carichi.
-
Premi il pulsante Oculus sul controller destro per visualizzare la barra degli strumenti.

Image -
Seleziona l' icona del negozio (borsa della spesa).

Image -
Trova un gioco gratuito o uno che desideri acquistare e selezionalo.

Image -
Seleziona Ottieni per un gioco gratuito o il pulsante del prezzo per un gioco premium e scaricalo.

Image -
Attendere il download e l'installazione del gioco, quindi selezionare Inizia.

Image In futuro, potrai accedere a tutti i tuoi giochi dalla libreria.
-
Sei in gioco.

Image
Queste istruzioni ti hanno mostrato come iniziare a giocare su Quest 2, ma puoi anche connetterti a un PC predisposto per VR per giocare tramite SteamVR quando sei pronto per un'esperienza VR completamente nuova.
Domande frequenti
Come faccio ad acquistare giochi per Oculus Quest 2?
Per acquistare nuovi giochi sul tuo Meta (Oculus) Quest 2, accedi al negozio Quest 2 premendo il pulsante Oculus sul controller touch Oculus destro e selezionandostore icon dalla barra degli strumenti. Se hai aggiunto un metodo di pagamento, puoi acquistare giochi direttamente dal negozio Quest 2 senza uscire dalla re altà virtuale.
Come faccio a trasmettere Oculus Quest 2 a una TV?
Per trasmettere dal visore Meta (Oculus) Quest o Quest 2 a un televisore, accendi il televisore, indossa il visore e accendilo. Seleziona Condividi > Trasmetti. Scegli il tuo dispositivo e fai clic su Next. Vedrai una notifica che informa che la trasmissione è iniziata.
Come faccio a ripristinare le impostazioni di fabbrica di Oculus Quest 2?
Per ripristinare le impostazioni di fabbrica di Meta (Oculus) Quest 2, tieni premuti i pulsanti power e volume giù sul visore. Usa il pulsante del volume per evidenziare Ripristina impostazioni di fabbrica; premere il pulsante di accensione per selezionarlo. Usa il pulsante del volume per evidenziare Sì, cancella e ripristina le impostazioni di fabbrica, quindi premi il pulsante di accensione per avvia il ripristino.






