Cosa sapere
- Evidenzia il testo su cui vuoi commentare, vai alla scheda Recensione e seleziona Nuovo commento. Digita il commento. Fare clic sul documento da restituire.
- Per eliminare un commento, fai clic con il pulsante destro del mouse e seleziona Elimina commento. Per nascondere i commenti, seleziona il menu Mostra markup e deseleziona Commenti.
- Per rispondere a un commento, seleziona l'icona Rispondi. Per stampare senza commenti, vai a Revisione, seleziona Nessun markup e stampa il documento come al solito.
Questo articolo spiega come aggiungere, nascondere, eliminare e stampare commenti sui documenti in Microsoft Word. Le istruzioni riguardano Word dal 2019 al 2007, Word Online e Word per Microsoft 365.
Come inserire un nuovo commento in Microsoft Word
La possibilità di aggiungere commenti ai documenti di Microsoft Word è una delle funzionalità più utili del programma. In ambienti multiutente, fornisce un modo semplice ed efficace per collaborare e commentare bozze di documenti. Ma anche i singoli utenti trovano utile la funzione per aggiungere note e promemoria.
Per aggiungere un commento a un documento Word:
- Evidenzia il testo su cui vuoi commentare.
-
Sulla barra multifunzione, vai alla scheda Recensione e seleziona Nuovo commento.

Image -
Digita il tuo commento nel campo che appare sul margine destro. Contiene il tuo nome e un timestamp visibile agli altri.

Image - Per modificare il tuo commento, fai clic sulla casella del commento e apporta la modifica.
-
Fai clic in un punto qualsiasi del documento per continuare a lavorare.
Altre persone possono modificare i commenti che lasci in un documento se hanno accesso in modifica.
Come eliminare, nascondere, rispondere e stampare commenti
Una volta avviato un thread di commenti all'interno di un documento Word, puoi scegliere di eliminarlo, nasconderlo, stamparlo o rispondere.
Elimina un commento
Per eliminare un commento, fai clic con il pulsante destro del mouse sul commento e seleziona Elimina commento. Oppure seleziona il commento e, nel riquadro Review, seleziona Delete Comment.
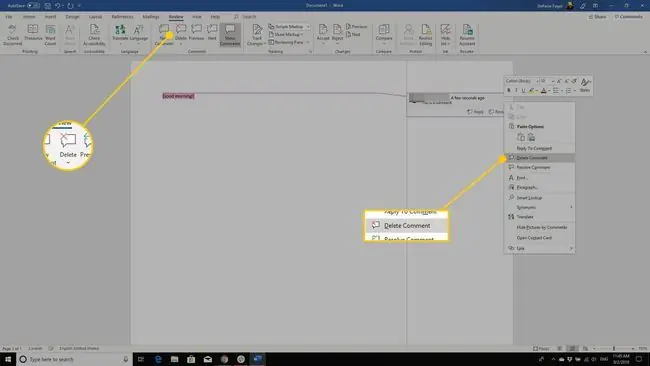
Nascondi tutti i commenti
Per nascondere i commenti di un documento, vai alla scheda Revisione, seleziona la freccia a discesa Mostra markup e deselezionaCommenti.
Per nascondere temporaneamente i commenti esistenti in Word 2016 e Word 2013, scegli Nessun markup nella casella Display for Review.
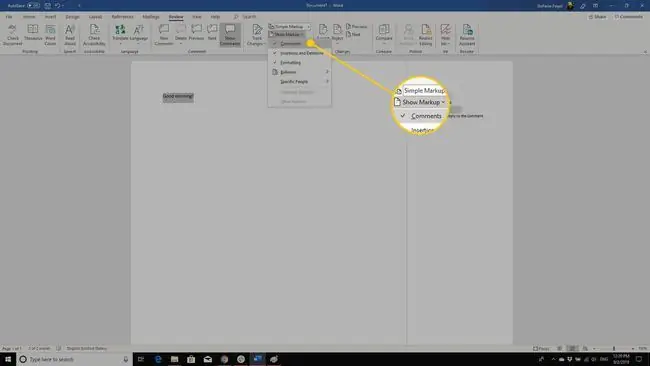
Rispondi ai commenti
Per rispondere a un commento, seleziona l'icona Rispondi sotto il commento o fai clic con il pulsante destro del mouse sul commento e scegli Rispondi al commento.
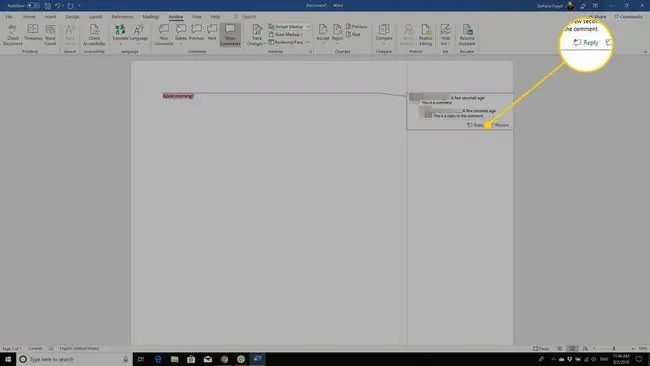
Stampa il documento senza commenti
Per stampare il documento senza commenti, vai alla scheda Revisione e seleziona Nessun markup. Quindi, stampa il documento normalmente.






