Imposta un passcode sul tuo iPhone o iPod Touch per proteggere le informazioni personali - dettagli finanziari, foto, e-mail, SMS e altro - memorizzate sul dispositivo mobile. Senza un passcode, chiunque abbia accesso fisico al dispositivo può accedere a tali informazioni. L'inserimento di un passcode su un dispositivo introduce un forte livello di sicurezza per i dati sensibili. Inoltre, devi stabilire un codice di accesso per utilizzare Face ID o Touch ID.
Tutte le versioni attualmente supportate di iOS supportano i passcode. Touch ID richiede un iPhone 6 tramite iPhone 8 o un iPod Touch dell'attuale generazione. Face ID richiede un iPhone X o più recente.
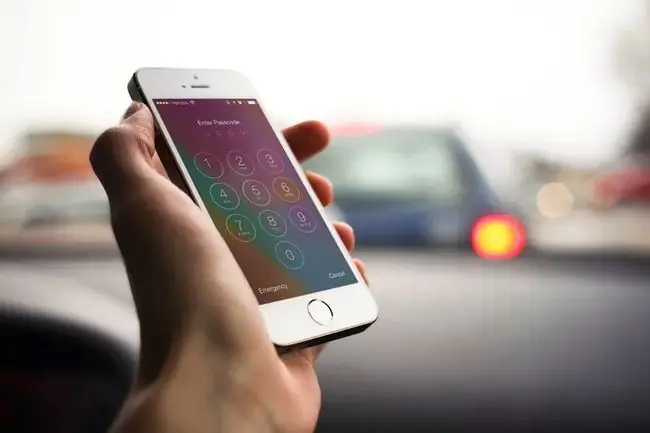
Come impostare un passcode su iPhone
Per impostare un passcode sul tuo dispositivo:
- Apri l'app Impostazioni
- Tocca Touch ID e codice (o Face ID e codice su iPhone X o dispositivi più recenti). Se hai registrato un passcode, inseriscilo per aprire la schermata Impostazioni.
- Tocca Attiva codice.
-
Inserisci un passcode a 6 cifre. Scegli qualcosa che puoi facilmente ricordare.

Image -
Conferma il passcode inserendo di nuovo lo stesso passcode.
Se pensi che lo dimenticherai, puoi annotare il tuo passcode e conservarlo in un luogo sicuro. Se perdi il passcode, consulta il nostro articolo su come gestire un passcode dimenticato.
- Ti potrebbe anche essere chiesto di accedere al tuo ID Apple. In tal caso, inserisci la password dell'ID Apple e tocca Continua.
L'iPhone è ora protetto da un passcode. Ti verrà chiesto di inserirlo quando sblocchi o accendi l'iPhone o l'iPod Touch. Un passcode rende difficile l'accesso al telefono da parte di utenti non autorizzati.
Touch ID e passcode iPhone
Tutti gli iPhone dalla serie 5S alla serie iPhone 8 (e molti altri dispositivi mobili Apple) sono dotati dello scanner di impronte digitali Touch ID. Touch ID sostituisce l'inserimento di un passcode quando acquisti articoli da iTunes Store e App Store, autorizzi transazioni Apple Pay e sblocchi il dispositivo. Ci sono alcuni casi in cui ti potrebbe essere chiesto di inserire il tuo passcode per una maggiore sicurezza, ad esempio dopo aver riavviato il dispositivo.
Se l'iPhone è stato riparato, è potenzialmente vulnerabile all'errore 53 relativo al Touch ID. Scopri l'errore 53 dell'iPhone e come risolverlo.
Linea inferiore
Su iPhone X, il sistema di riconoscimento facciale Face ID ha sostituito Touch ID. Svolge le stesse funzioni di Touch ID: inserisce il passcode, autorizza gli acquisti e altro ancora, ma esegue la scansione del viso anziché del dito.
Opzioni codice iPhone
Dopo aver impostato un passcode sul telefono, perfeziona ciò che puoi o non puoi fare senza inserire il passcode (digitandolo o utilizzando Touch ID o Face ID). Le opzioni del passcode includono:
Richiedi passcode: Questa opzione controlla per quanto tempo l'iPhone rimane sbloccato quando non viene utilizzato. Più veloce è il blocco dello schermo, più sicuro è il telefono dalle persone che cercano di curiosare. Il compromesso è che potresti dover inserire il passcode più spesso.
Troppi tentativi falliti di sbloccare un iPhone con il passcode sbagliato lo disabilitano. Dai un'occhiata al nostro pezzo per sapere come correggere l'errore "iPhone è disabilitato".
- Composizione vocale: Sposta questo dispositivo di scorrimento su acceso/verde per effettuare chiamate ("Chiama mamma al lavoro") parlando con il tuo iPhone senza sbloccarlo. Potresti non voler impostare questa opzione, però. Molte persone hanno "casa" o "papà" o qualcosa di simile nella rubrica del loro iPhone. Un ladro che ha il telefono non ha bisogno del passcode per dire al telefono di chiamare uno di quei contatti.
- Vista Oggi: Questa visualizzazione del Centro notifiche contiene informazioni sul tuo calendario e sulla tua giornata. Sposta il dispositivo di scorrimento su bianco/spento per richiedere il codice di accesso per visualizzarlo.
- Notifiche recenti: Questa impostazione è simile all'impostazione Vista odierna, ma fornisce l'accesso a un insieme più ampio di notifiche recenti dalle app, anziché solo Oggi.
- Centro di controllo: Vuoi accedere alle opzioni e ai collegamenti in Centro di controllo senza sbloccare l'iPhone? Sposta il cursore su acceso/verde.
- Siri: Su iPhone 4S e versioni successive, accedi a Siri dalla schermata di blocco tenendo premuto il pulsante Home (o, sui modelli più recenti, il pulsante laterale). Ciò consente a qualcuno di accedere ad alcune funzioni del telefono anche se è protetto da un passcode. Impedisci a Siri di funzionare senza passcode spostando questo dispositivo di scorrimento su off/white.
- Rispondi con il messaggio: Questo invia un messaggio di testo dalla schermata di blocco a qualcuno che ti chiama, spesso qualcosa come "Ti chiamo tra 10 minuti". Sposta il cursore su bianco/spento per disabilitare Rispondi con messaggio.
- Home Control: iOS 10 ha introdotto l'app Home, che controlla i dispositivi domestici intelligenti. Questa impostazione impedisce a chiunque abbia il telefono di inviare istruzioni a dispositivi di sicurezza, illuminazione e altri dispositivi HomeKit.
- Restituisci chiamate perse: Con questa opzione abilitata, puoi restituire una chiamata persa dalla schermata di blocco, senza inserire il passcode.
- Cancella dati: Il modo migliore per proteggere i dati da occhi indiscreti. Sposta questo dispositivo di scorrimento su acceso/verde e quando qualcuno inserisce un passcode errato 10 volte sul dispositivo, tutti i dati sul dispositivo vengono automaticamente eliminati. Non è un'ottima scelta se dimentichi regolarmente il tuo passcode, ma può essere un potente strumento di sicurezza.






