Qualunque sia il tuo obiettivo, creare un quiz in PowerPoint è facile con questo breve tutorial. Imparerai come creare un semplice quiz con più scelte di risposta. Puoi creare più quiz utilizzando la programmazione VBA all'interno di PowerPoint o la funzione Show personalizzati, ma se vuoi renderlo semplice e creare un quiz che non richiede competenze di programmazione aggiuntive, progetta diapositive con domande e collegamenti a risposte giuste e sbagliate.
Le istruzioni in questo articolo si applicano a PowerPoint 2019, 2016, 2013, 2010; e PowerPoint per Microsoft 365.
Migliora la tua presentazione con un quiz
Ci sono tanti modi in cui un quiz può migliorare la tua presentazione PowerPoint. Ecco alcuni modi per utilizzare i quiz per insegnare, informare e coinvolgere il tuo pubblico:
- Utilizza un quiz creato in PowerPoint dopo una presentazione aziendale come scusa per regalare regali a chi fornisce le risposte giuste.
- Crea un quiz di base in PowerPoint per i bambini delle scuole elementari.
- Crea un quiz come rompighiaccio a una festa o un programma di orientamento.
Progetta il tuo primo quiz

Prima di creare un quiz in PowerPoint, metti insieme un elenco di domande. Per rendere il tuo quiz il migliore possibile, ricerca e compila domande che tirano fuori il meglio dal tuo pubblico. Scegli le domande per avere una sola risposta corretta. Cinque domande in una presentazione sono un buon numero per iniziare.
In un quiz, ogni domanda richiede un minimo di tre diapositive: la diapositiva della domanda, una diapositiva con la risposta corretta e una diapositiva per ogni risposta errata. In questo tutorial, viene utilizzata un'immagine per ogni domanda per aggiungere contenuto visivo e rilevanza al quiz.
Inizia la tua prima diapositiva
Per iniziare il tuo quiz, apri PowerPoint e crea una nuova presentazione vuota. Inserisci una nuova diapositiva utilizzando il layout Solo titolo, digita la tua domanda nel segnaposto Titolo e inserisci un'immagine nella diapositiva.
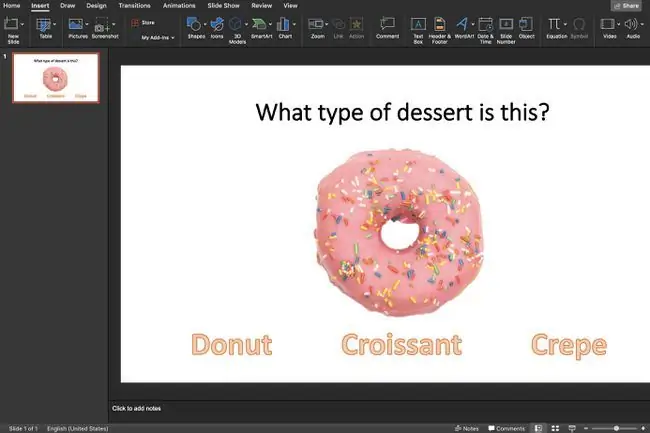
Aggiungi due caselle di testo per un quiz Vero e Falso. Oppure aggiungi tre o più caselle di testo per un quiz a scelta multipla. Una casella di testo contiene la risposta corretta e le altre caselle di testo contengono risposte sbagliate. Assicurati di non fornire una seconda risposta corretta o anche parzialmente corretta per evitare confusione.
Per un aspetto più eccitante, considera l'utilizzo di WordArt, invece delle normali caselle di testo per le tue risposte a scelta multipla.
Crea una diapositiva con risposta corretta
Crea una nuova diapositiva per la risposta corretta. Assicurati di fornire una casella di testo o una sorta di navigazione che conduca gli spettatori alla diapositiva della domanda successiva. Aggiungerai un collegamento ipertestuale per passare alla diapositiva della domanda successiva al termine di tutte le diapositive del quiz.
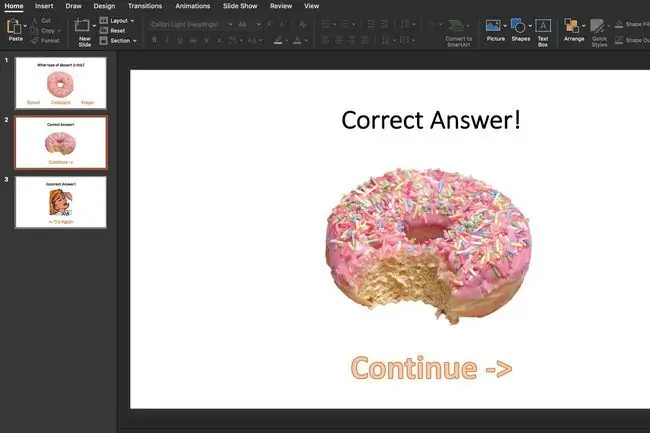
Linea inferiore
Crea un' altra diapositiva che dica al tuo pubblico di aver selezionato una risposta sbagliata. Fornisci una casella di testo o un elemento di navigazione che riporti gli spettatori alla diapositiva della domanda e offri loro una seconda possibilità di ottenere la risposta giusta alla domanda.
Aggiungi collegamenti ipertestuali alle diapositive
Dopo aver creato tutte le diapositive di domande e risposte, è il momento di creare collegamenti ipertestuali tra quelle diapositive.
Nelle diapositive delle domande, seleziona la casella di testo che contiene la risposta corretta. Premi Ctrl+ K (Windows) o Cmd+ K(Mac) sulla tastiera per aprire la finestra di dialogo Insert Hyperlink. Seleziona Inserisci in questo documento e scegli la diapositiva che contiene la risposta corretta.
Dopo esserti collegato alla diapositiva con la risposta giusta, seleziona le caselle di testo per le risposte sbagliate e crea i collegamenti alle diapositive che contengono le risposte sbagliate.
Nelle diapositive delle risposte, aggiungi collegamenti ipertestuali in modo che il tuo pubblico avanzi alla domanda successiva se ha risposto correttamente o venga reindirizzato alla domanda se ha scelto la risposta sbagliata.






