L'app Spotify per iOS è un'ottima alternativa ad Apple Music per lo streaming di contenuti sul tuo iPhone, iPad o iPod Touch. Potresti averlo usato per un po' di tempo ormai, ma ne stai ottenendo il meglio?
App Spotify per iOS
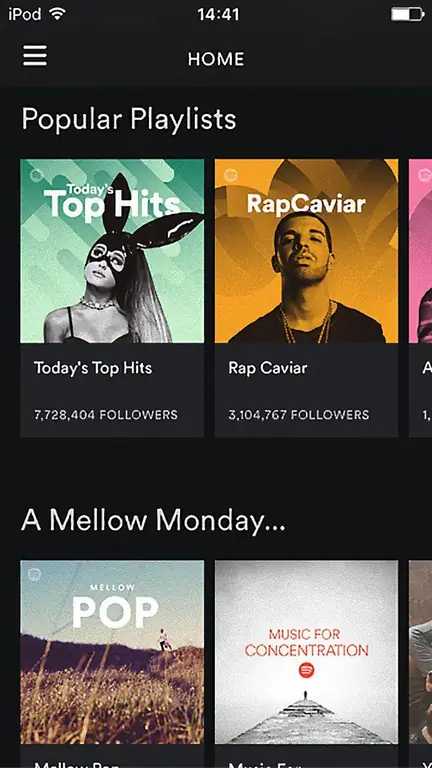
Come tutte le app, Spotify evolve costantemente la sua app iOS e lancia nuove versioni con correzioni di bug e nuove funzionalità di cui potresti non essere a conoscenza. Dopotutto, chi legge le note di rilascio ogni volta che esce una nuova versione?
Per aiutarti a ottenere il meglio dall'utilizzo dell'app Spotify per iOS, dai un'occhiata a questo articolo che ti fornisce suggerimenti e trucchi, uno dei quali potrebbe farti risparmiare un sacco di soldi.
Risparmia su Spotify Premium
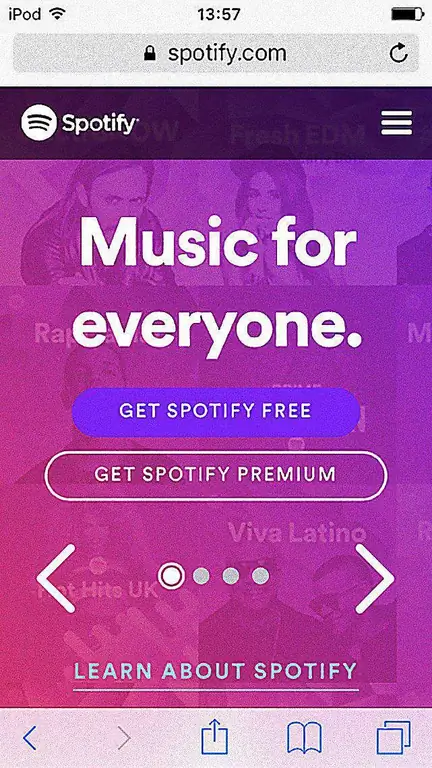
Se hai scaricato l'app Spotify per iOS e hai utilizzato l'account gratuito supportato dalla pubblicità per un po', potresti aver considerato di passare a un abbonamento Spotify Premium. Puoi farlo tramite l'app che è un modo semplice per pagare ogni mese utilizzando il tuo ID Apple.
Ma, lo sapevi che in questo modo risulta più costoso?
Saresti perdonato per aver pensato che Apple non farebbe pagare per questo privilegio, ma lo fa. Finirai per pagare un po' di più del necessario.
Invece di scegliere di pagare mensilmente tramite l'App Store di Apple, è molto meglio evitare del tutto il loro ecosistema e registrarsi via web.
Per fare questo:
- Vai al sito web di Spotify utilizzando il browser Safari del tuo dispositivo iOS.
- Tocca l'icona del menu burger nell'angolo in alto a destra dello schermo e scegli Accedi.
- Accedi al tuo account utilizzando Facebook o digitando il tuo nome utente/password e quindi facendo clic su Accedi.
- Scorri verso il basso fino alla sezione dell'abbonamento e tocca Ottieni Premium. Per inciso, se hai bisogno di Spotify per qualcosa di più di te stesso, allora vale la pena guardare l'opzione per la famiglia.
- Nella schermata successiva scorri verso il basso fino a visualizzare i metodi di pagamento. Toccando l'icona … (tre punti) viene visualizzato un elenco di metodi di pagamento tra cui scegliere.
- Una volta inseriti i dati di pagamento, tocca Avvia il mio Spotify Premium.
Se hai il software desktop di Spotify installato sul tuo computer, puoi anche diventare premium usando questo percorso. Ti indirizza ancora al sito web di Spotify, ma almeno non pagherai più delle probabilità tramite l'App Store di Apple.
Modifica le impostazioni di riproduzione per migliorare la qualità della musica
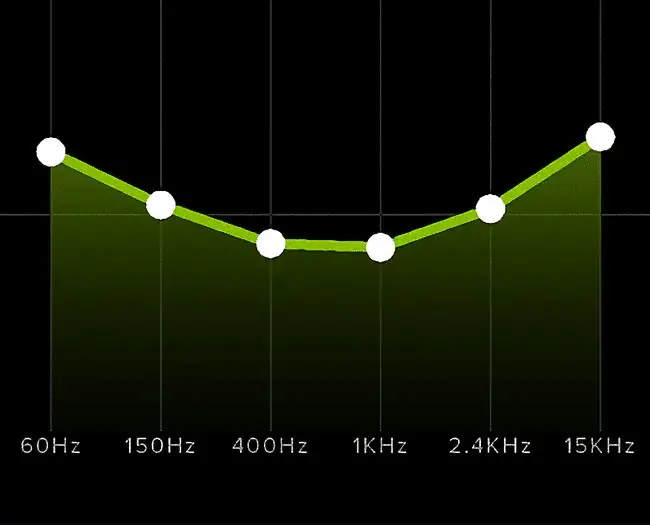
L'app Spotify per iOS ha alcune impostazioni che possono essere modificate per migliorare la qualità della musica in streaming.
Nel menu delle impostazioni ci sono diverse opzioni per migliorare la riproduzione audio. Ciò include opzioni per un audio migliore durante lo streaming e anche quando si utilizza la modalità offline di Spotify per scaricare brani sul dispositivo, utile quando non è possibile eseguire lo streaming tramite Internet.
Come la maggior parte degli utenti, è probabile che tu non abbia mai toccato queste opzioni e quindi vengano lasciate alle impostazioni predefinite. Questo va bene per l'ascolto generale, ma puoi ottimizzarli ulteriormente per massimizzare la qualità del suono.
Migliora la qualità audio per lo streaming e il download
- La prima cosa da fare è toccare l'icona menu hamburger (3 barre orizzontali) vicino all'angolo in alto a sinistra dello schermo. Scegli il sottomenu Impostazioni che è rappresentato da un'immagine di un ingranaggio.
- La prima impostazione da modificare è per lo streaming, quindi tocca Qualità vapore.
- Per modificare la qualità audio dei brani trasmessi in streaming al tuo dispositivo iOS, individua la sezione Qualità streaming.
- Vedrai che l'impostazione predefinita è automatica. Questo è utile se il tuo iPhone ha un limite di dati, ma puoi ottenere una qualità migliore cambiandolo con un'impostazione più alta. Per impostazione predefinita, la musica viene trasmessa in streaming a un bitrate di 96 Kbps. Tuttavia, ci sono due modalità superiori che vale la pena utilizzare se non è necessario osservare i limiti di dati del proprio operatore. Toccando High otterrai 160 Kbps, mentre Extreme fornirà il massimo di 320 Kbps. Per inciso, questa impostazione superiore è disponibile solo se si paga un abbonamento Spotify Premium.
- Oltre a migliorare la qualità audio degli stream, puoi anche ottenere download di brani migliori quando utilizzi la modalità offline di Spotify. Per fare ciò, tocca High o Extreme nella sezione Download Quality. Tieni presente che se utilizzi l'impostazione Extreme, anche i tempi di download aumenteranno e verrà utilizzata più spazio di archiviazione del tuo dispositivo iOS.
- Dopo aver modificato queste due impostazioni, puoi tornare al menu delle impostazioni principali toccando la freccia indietro nell'angolo in alto a sinistra dello schermo.
Regolazione dell'audio utilizzando l'equalizzatore
Una caratteristica interessante dell'app Spotify per iOS che può migliorare istantaneamente la qualità audio è l'equalizzatore (EQ). Per iniziare, lo strumento EQ include oltre 20 preset. Questi coprono profili EQ comuni come miglioramento/riduzione dei bassi e vari generi musicali.
Puoi anche creare il tuo profilo EQ regolando manualmente le bande di frequenza per adattarle alla tua configurazione di ascolto. Prima di seguire i passaggi seguenti potrebbe essere una buona idea iniziare a riprodurre un brano in modo da poter sentire come viene influenzato il suono mentre usi lo strumento EQ.
- Per accedere allo strumento EQ, tocca Riproduzione nel Menu Impostazioni.
- Tocca Equalizzatore -- scorri un po' lo schermo verso il basso se non lo vedi.
- L'equalizzatore è disabilitato per impostazione predefinita, quindi tocca il pulsante a scorrimento accanto ad esso.
- Guarda l'elenco dei preset e toccane uno per usarlo.
- Se vuoi il controllo totale, fai scorrere il dito su e giù su ciascuno dei punti per regolare le singole bande di frequenza.
- Quando hai finito di impostare lo strumento EQ, tocca la freccia indietro due volte per tornare al Menu Impostazioni.






