CtfMon.exe (o Collaborative Translation Framework) è un processo in background che regola le opzioni della lingua e i dispositivi di input alternativi. In Windows 10, il processo in background si chiama CtfLoader e di solito è elencato da qualche parte nel task manager di Windows all'avvio.
CtfMon è del tutto innocuo per la maggior parte del tempo, ma è facile disattivare CtfMon.exe in Windows 10 o addirittura disabilitarne l'attivazione in primo luogo.
Perché lasciare CtfMon in esecuzione?
CtfLoader è utile su Windows 10 quando si intende utilizzare una lingua alternativa o un dispositivo di input della lingua. Questo strumento è utile per tastiere e dispositivi di input simili che si basano sul riconoscimento vocale, schemi di input speciali o input elettronici, come un touchpad elettronico che converte la scrittura a mano in testo.
Ecco alcuni scenari di esempio in cui mantenere CtfMon in esecuzione in background è un vantaggio:
- Un utente di Windows 10 desidera digitare il mandarino senza una tastiera con caratteri mandarini.
- Un utente di Windows 10 desidera utilizzare una tastiera con caratteri di una lingua diversa dall'inglese.
- Un utente di Windows 10 desidera digitare con una tastiera braille.
- Un utente di Windows 10 desidera scrivere il testo a mano invece di usare una tastiera.
Anche se questi esempi sono altamente specifici, illustrano tipi di situazioni in cui CtfMon è utile. Per quanto riguarda tutti gli altri, tuttavia, non è necessario lasciare CtfMon in background.
CtfMon può essere dannoso?
CtfMon.exe su Windows 10 o su qualsiasi versione precedente di Windows, generalmente non è dannoso. Non appesantisce la CPU o le risorse di memoria, il che significa che lasciarlo in esecuzione in background non dovrebbe influire sulle esigenze di elaborazione primarie. Dato che CtfLoader consuma a malapena risorse di sistema durante l'esecuzione in background, non dovrebbero esserci cali di prestazioni significativi mentre CtfLoader è attivato nel task manager di Windows.
Per chiudere CtfLoader, fai semplicemente clic con il pulsante destro del mouse su CTF Loader in Task Manager e fai clic su Termina attività.
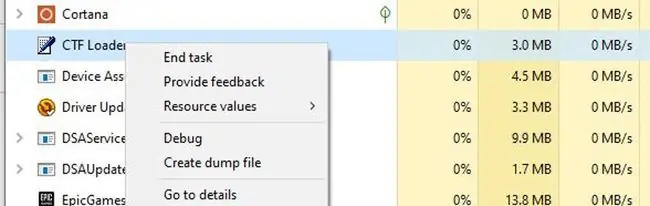
CtfMon è nel sistema32?
Certo, potrebbe essere fastidioso se CtfMon.exe continua a comparire all'avvio o dopo che è stato spento. L'unica situazione in cui CtfMon.exe potrebbe essere pericoloso è se si trova al di fuori della cartella System32, nel qual caso potrebbe esserci un virus sul sistema che si atteggia a CtfMon.
Capire se CtfMon si trova in System32 è facile come seguire tre passaggi:
- Apri la barra di ricerca (in basso a sinistra) e digita Ctfmon.exe.
-
Fai clic con il pulsante destro del mouse su ctfmon.exe e fai nuovamente clic su Apri posizione file.

Image - La directory System32 dovrebbe apparire in Esplora file di Windows.
Se viene visualizzata una directory diversa da System32, potrebbe essere il momento di eseguire una scansione completa del sistema con il software antivirus più recente.
Come disabilitare CtfMon.exe su Windows 10
Per impedire che CtfMon.exe venga visualizzato all'avvio, procedi come segue:
- Trova e apri Configurazione del sistema.
- Fai clic sulla scheda Avvio.
-
Fai clic su Apri Gestione attività.

Image - Trova ctfmon.exe nella scheda Startup di Task Manager. Fare clic con il pulsante destro del mouse, quindi fare nuovamente clic sull'opzione Disable.
Disattiva CtfMon.exe in Strumenti di amministrazione
Un modo alternativo e più rischioso per disattivare CtfMon.exe per sempre su Windows 10 è passare a Strumenti di amministrazione.
È noto che questa possibile soluzione causa problemi con le tastiere Bluetooth e altre tastiere su schermo, ma alcuni utenti segnalano che questa procedura impedisce a CtfMon di continuare a comparire all'avvio.
- Apri il Pannello di controllo e cerca Strumenti amministrativi nella barra di ricerca in alto a destra.
- Una volta aperta la finestra Strumenti amministrativi, fai doppio clic su Servizi.
- Scorri verso il basso nella finestra Servizi e seleziona Tastiera touch e pannello dei servizi di scrittura a mano.
- Imposta Tipo di avvio su Disabilitato.






