"Magic Movies" è una funzionalità vista di recente nei software di editing video di consumo e l'ultima versione di iMovie non fa eccezione.
Apri iMovie
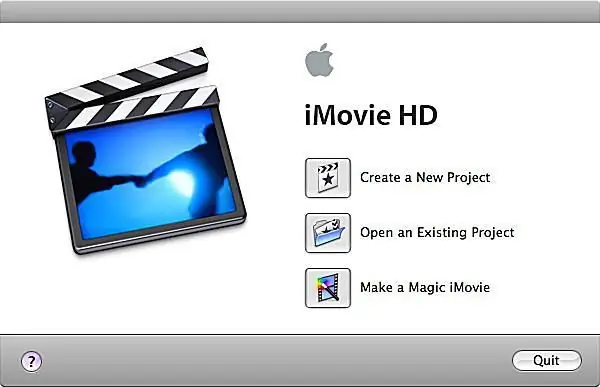
Prima di iniziare, collega la videocamera al computer in modo che sia pronta per importare video. Apri iMovie sul tuo computer e seleziona "Crea un iMovie magico". Ti verrà quindi chiesto di nominare e salvare il tuo progetto.
Scegli le impostazioni del tuo film magico
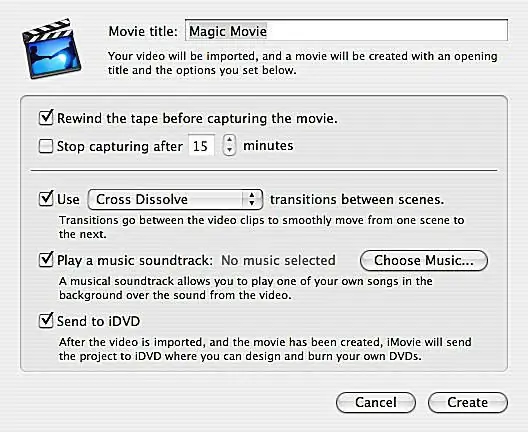
Dopo aver salvato il tuo iMovie Magic Movie, si aprirà una finestra che ti consentirà di effettuare le selezioni appropriate che aiuteranno iMovie a mettere insieme il tuo progetto.
Dai un titolo al tuo film

Nella casella "Titolo del film" inserisci il titolo del tuo iMovie Magic Movie. Questo titolo apparirà all'inizio del video.
Controllo nastro
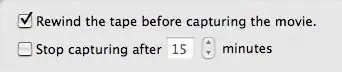
Il film di iMovie Magic è così a portata di mano che non hai nemmeno bisogno di riavvolgere il nastro prima di iniziare a girare il film! Il computer lo farà per te se selezioni la casella "Riavvolgi nastro".
Se desideri utilizzare solo una parte di un nastro in Magic iMovie, seleziona la durata che desideri venga registrata dal computer. Se non selezioni questa casella, registrerà fino alla fine del nastro.
Transizioni
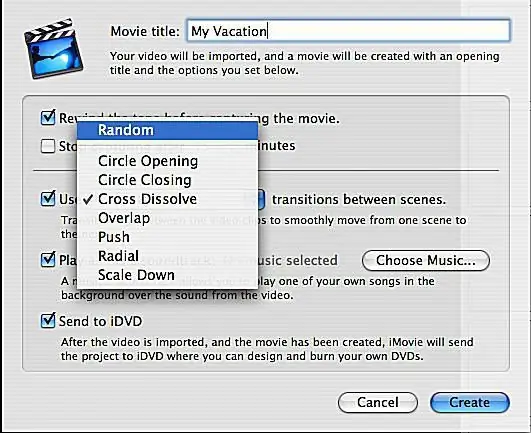
iMovie inserirà transizioni tra le scene in Magic iMovie. Se hai una transizione preferita, selezionala. Oppure puoi selezionare casuale per ottenere un assortimento di transizioni in Magic iMovie.
Musica?

Se desideri della musica nel tuo Magic iMovie, assicurati che la casella "Riproduci una colonna sonora" sia selezionata, quindi fai clic su "Scegli musica…"
Seleziona la colonna sonora per il tuo film
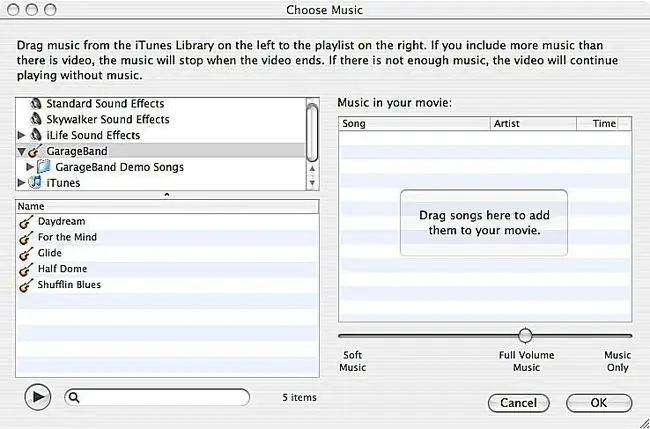
Nella finestra che si apre, puoi sfogliare gli effetti sonori, la musica di Garage Band e la tua libreria iTunes per scegliere una colonna sonora per il tuo video. Trascina i file scelti nella casella a destra.
Puoi scegliere più brani da utilizzare nel tuo iMovie. Se il video dura più a lungo dei brani scelti, il video di passaggio non avrà musica riprodotta sotto di esso. Se le tue canzoni durano più a lungo del video, la musica si interromperà quando il video finisce.
Impostazioni musica
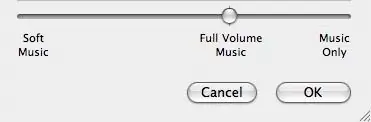
Dopo aver selezionato i brani per il tuo iMovie Magic Movie, puoi controllare il volume a cui verranno riprodotti. Le opzioni disponibili sono: "Musica soft", "Musica a tutto volume" o "Solo musica".
"Musica soft" verrà riprodotta in modo sottile sullo sfondo del video, facilitando l'ascolto dell'audio dal filmato originale. "Full Volume Music" verrà riprodotto ad alto volume e competerà con l'audio originale. L'impostazione "Solo musica" riprodurrà solo i brani selezionati e non includerà l'audio originale del nastro nell'ultimo Magic iMovie.
Tutti i brani devono utilizzare la stessa impostazione musicale. Quando hai finito, fai clic su OK.
DVD?

Se vuoi che il progetto vada direttamente su DVD dopo che è stato creato dal computer, seleziona la casella "Invia a iDVD".
Se non selezioni questa casella, Magic iMovie si aprirà in iMovie e avrai la possibilità di visualizzarlo e apportare le modifiche necessarie.
Crea il tuo film iMovie Magic
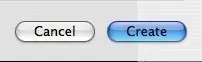
Quando hai regolato tutte le impostazioni, fai clic su "Crea" e lascia che il tuo computer inizi la sua magia!






